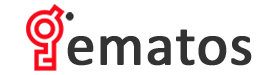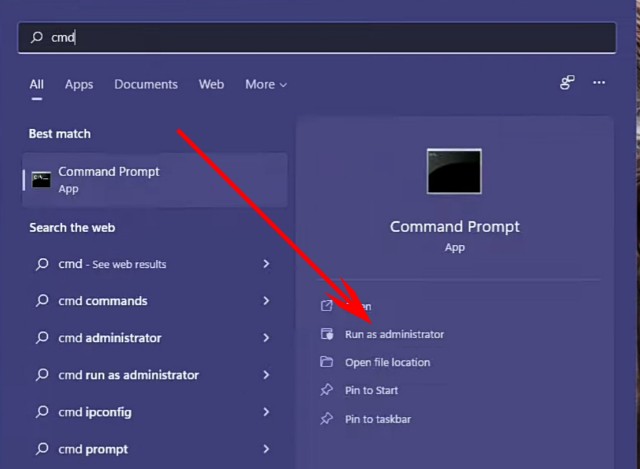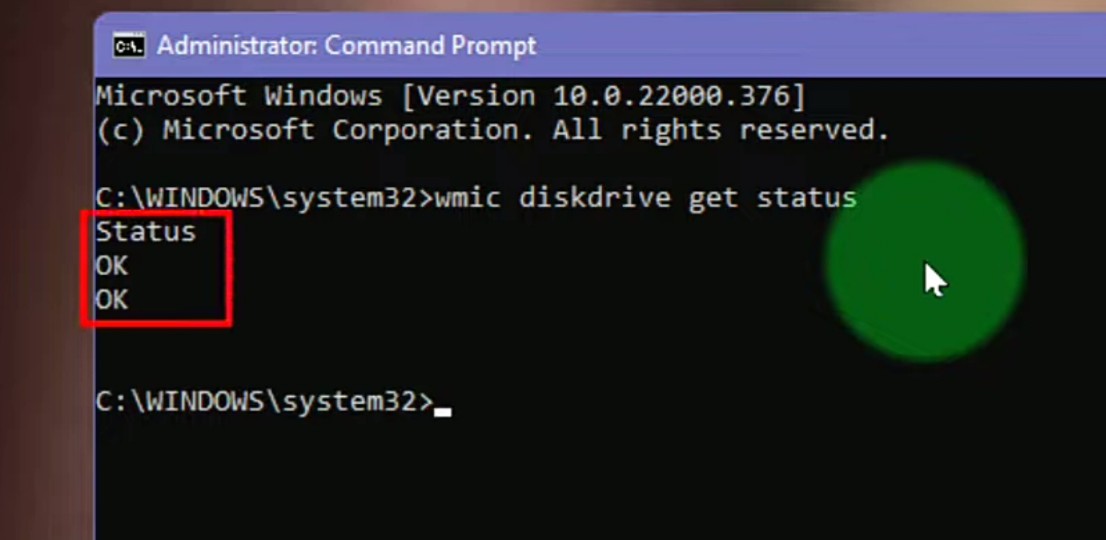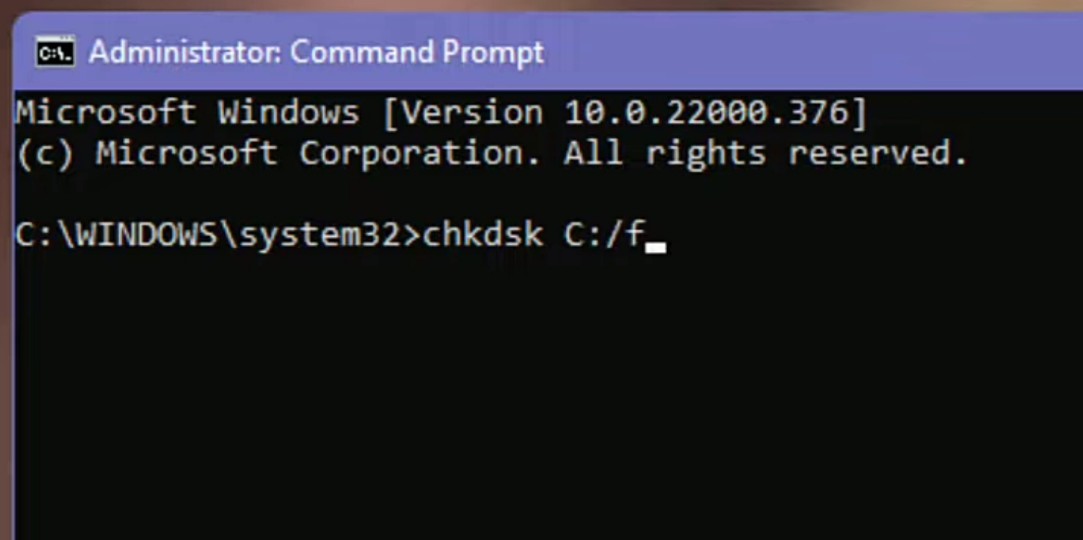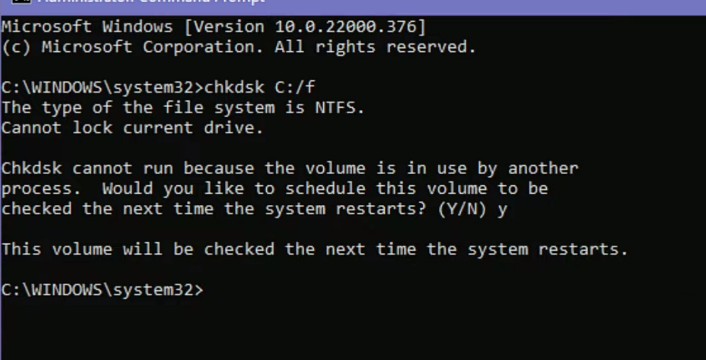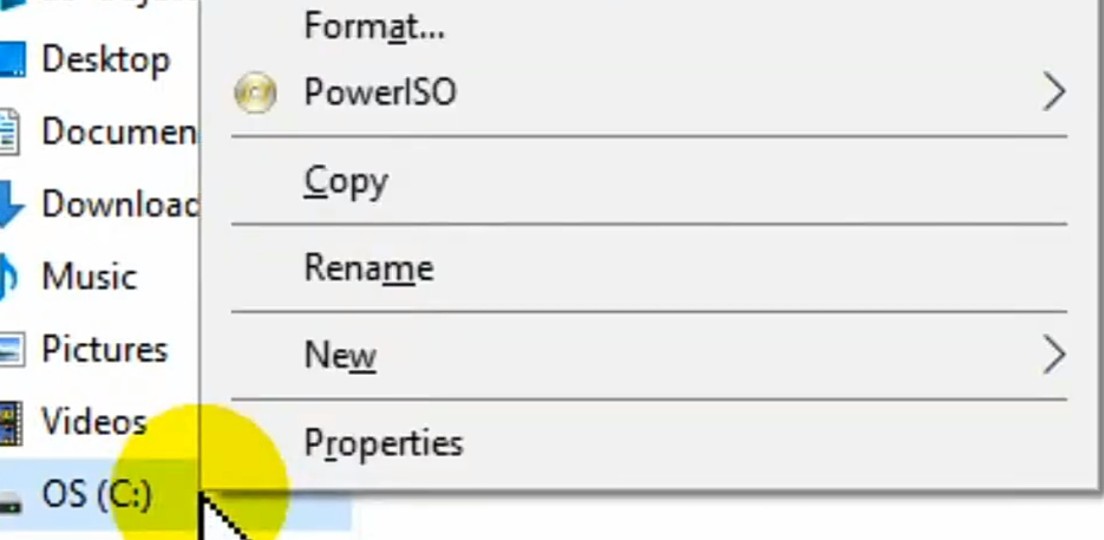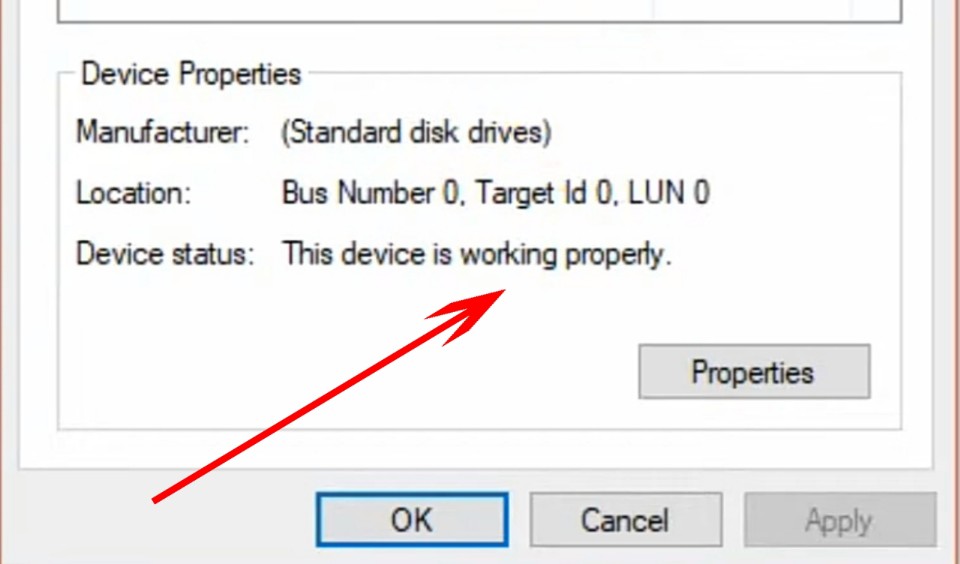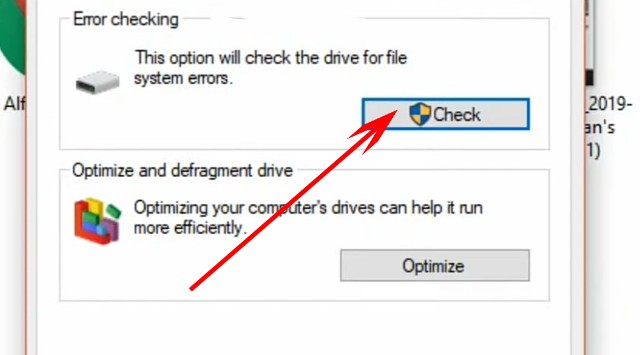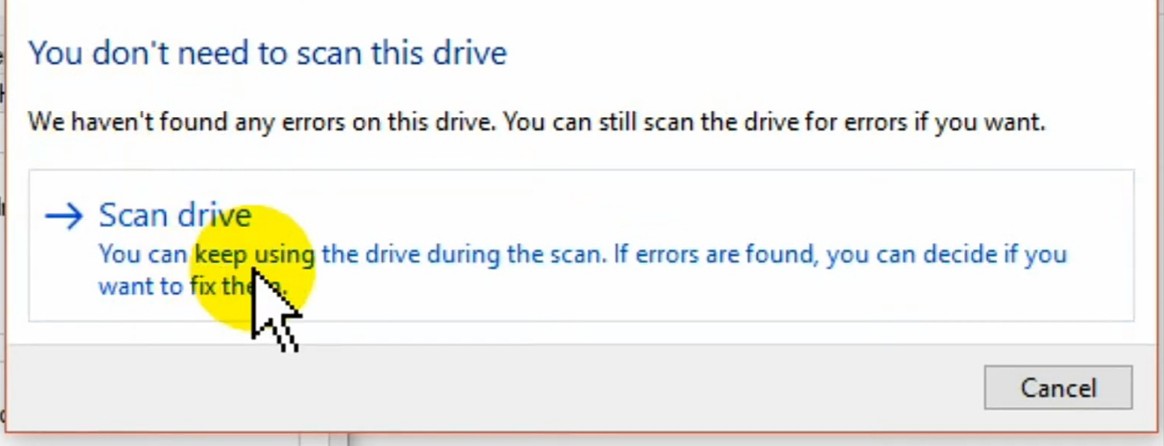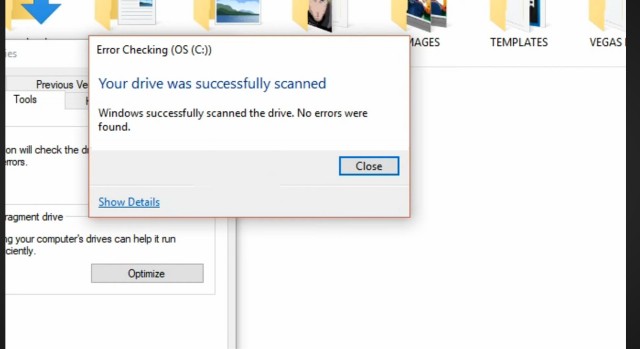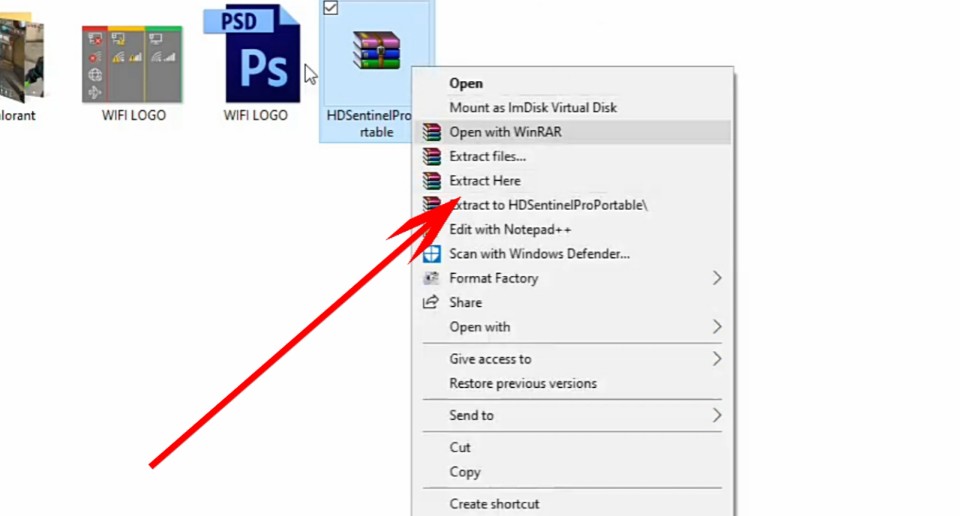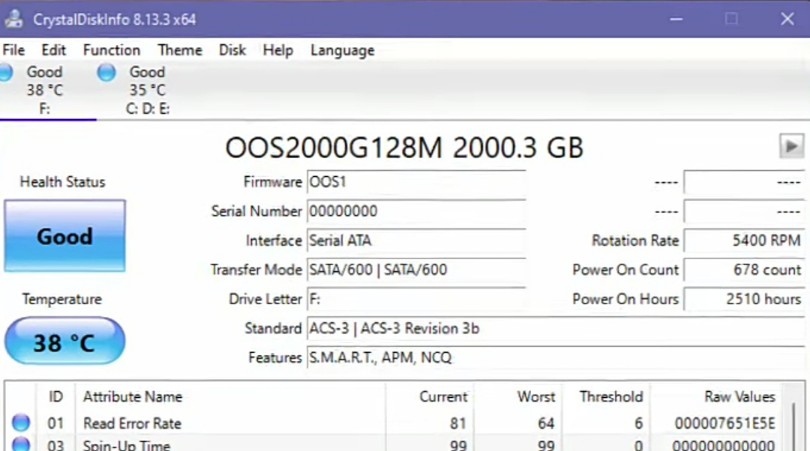Cara cek kesehatan hard disk menjadi hal yang sangat penting bagi pemilik komputer maupun laptop. Hard disk sendiri berfungsi sebagai media penyimpanan data permanen, sehingga perannya tidak bisa dianggap sepele.
Melakukan pengecekan kondisi hard disk secara rutin sangat dianjurkan, setidaknya satu hingga dua kali dalam sebulan. Meski tampak normal dan tidak ada masalah, hard disk bisa saja mengalami kendala yang baru terlihat saat diperiksa.
Selain itu, kesehatan hard disk juga memengaruhi kemampuan baca dan tulis perangkat. Jika hard disk tidak dalam kondisi sehat, kemungkinan besar performa komputer atau laptop akan menurun. Kondisi ini tentu bisa mengganggu aktivitasmu, baik untuk bekerja maupun keperluan lainnya. Oleh karena itu, penting untuk segera melakukan pengecekan menggunakan cara-cara berikut.
Cara Cek Kesehatan Hard Disk
Ada berbagai cara yang dapat kamu lakukan untuk melihat kondisi hard disk saat ini. Ada yang dicek dengan fitur bawaan dari perangkat, ada pula yang menggunakan bantuan software lain. Untuk lebih jelasnya, kamu harus menyimak panduan di bawah ini:
Cara 1. Cek Lewat Command Prompt (CMD) ✅
Command Prompt adalah sistem penerjemah perintah berupa baris yang akan dieksekusi dalam sistem operasi Microsoft Windows. CMD punya banyak kegunaan, terutama yang berkaitan dengan sistem operasi. Kamu pun dapat mengecek kesehatan media penyimpanan.
Cara cek kesehatan hard disk lewat CDM sebenarnya sangat mudah. Kamu cukup buka penerjemah tersebut, lalu memasukkan perintah tertentu. Langkah-langkahnya seperti di bawah ini:
- Lewat kotak pencarian, kamu ketikkan cmd.
- Kalau sudah muncul, pilih saja opsi Run as administrator.
- Selanjutnya, kamu akan mendapati halaman berisi deretan huruf.
- Tidak usah bingung, ketikkan saja perintah “wmic diskdrive get status” tanpa tanda petik.
- Setelah itu, tekan tombol Enter.
- Berikutnya kamu akan melihat bagian Status. Jika di situ tertulis OK, berarti hard disk dalam kondisi yang bagus.
- Kalau ada dua OK OK yang muncul, tandanya saat ini kamu menggunakan dua media penyimpanan yang berbeda.
Cara 2. Cek Menggunakan CHKDSK ✅
Cara cek kesehatan hard disk yang kedua yaitu menggunakan perintah CHKDSK. Sebenarnya cara ini tidak jauh beda dengan yang pertama, karena sama-sama kamu memakai Command Prompt. Namun karena perintah yang dimasukkan berbeda, hasil yang keluar pun juga tidak sama.
Menggunakan CHKDSK merupakan cara yang disarankan oleh pihak Microsoft untuk memastikan kesehatan hard disk. Disarankan pula untuk melakukannya secara rutin, minimal satu bulan sekali. Untuk langkah-langkanya, bisa kamu cek berikut ini:
- Buka CMD seperti penjelasan sebelumnya.
- Jangan lupa untuk memilih Run as administrator.
- Setelah terbuka, kamu masukkan perintah chkdsk C:/f. Kenapa harus C? Karena partisi tersebut yang biasanya digunakan untuk menyimpan sistem operasi perangkat.
- Kemudian tekan Enter untuk menampilkan hasilnya.
- Kamu akan mendapatkan sebuah notifikasi. Masukkan saja perintah Y untuk menyetujuinya.
- Selanjutnya kamu akan diminta untuk memulai ulang perangkat. Setelah restart, laptop akan mengecek performa hard disk sesuai perintah yang dimasukkan.
Cara 3. Cek Lewat File Explorer ✅
Yang selanjutnya adalah cara cek kesehatan hard disk melalui Windows Explorer atau yang sekarang disebut dengan File Explorer. Dari sini kamu dapat mengecek apakah media penyimpanan tersebut eror atau tidak. Karena kalau ada yang eror, akan mempengaruhi kecepatan perangkat saat mengakses data.
Cara pengecekan ini juga mudah. Tapi agar tidak keliru, perhatikan panduan yang dijelaskan di bawah ini:
- Buka dulu File Explorer yang ada di perangkatmu.
- Di sana akan muncul beberapa partisi hard disk yang digunakan.
- Kamu dapat memiliki drive C yang merupakan tempat instalasi.
- Pada Local Disk (C:), klik kanan dan pilih menu Properties.
- Pertama, kamu dapat masuk ke tab menu Hardware.
- Di bagian itu akan terlihat informasi mengenai device status. Kalau tulisannya working properly, tandanya hard disk masih bekerja dengan bagus dan kondisinya sehat.
- Kamu juga dapat melakukan pengecekan lewat tab menu Tools.
- Di sana akan ada dua menu, kamu lihat di bagian Error Checking.
- Klik tombol Check yang ada di samping kanannya.
- Setelah itu, klik opsi Scan Drive dan tunggu proses pemindaian berjalan.
- Selanjutnya kamu bisa lihat informasi yang ditampilkan. Kalau yang muncul informasi no error, berarti tidak ada yang perlu dikhawatirkan untuk saat ini.
Cara 4. Cek Menggunakan Aplikasi HD Sentinel Pro Portable ✅
Berikut ini cara cek kesehatan hard disk yang berbeda dari metode-metode sebelumnya. Bukan pakai fitur bawaan perangkat, tapi kamu menggunakan aplikasi ketiga. Nama aplikasi yang dimaksudkan adalah HD Sentinel Pro Portable.
Aplikasi inilah yang paling populer dan banyak digunakan untuk mengecek kondisi ruang penyimpanan. Karena yang kamu pakai versi Portable-nya, maka tidak perlu menginstal di perangkat. Tapi jika yang kamu gunakan aplikasi seperti biasanya, harus diinstal dulu. Langsung cek caranya di bawah ini:
- Kamu cari dan download dulu HD Sentinel Pro Portable dari Google.
- Buka file yang sudah kamu download. Lalu klik kanan dan pilih Extract Here.
- Berikutnya buka file yang sudah diesktrak.
- Di sana akan langsung terlihat bagaimana kondisi hard disk saat ini.
- Kamu dapat melihat di bagian Health yang menunjukkan persentase kesehatan hard disk. Semakin kecil nilainya, berarti penyimpanan mulai menurun.
- Lewat aplikasi ini kamu juga dapat mengecek temperatur, perkiraan hard disk rusak dan total start/stop count.
- Kamu juga bisa memastikan kondisi hard disk eksternal maupun media penyimpanan flashdisk.
Cara 5. Cek Menggunakan Aplikasi CrystalDiskInfo ✅
Cara cek kesehatan hard disk yang terakhir dengan menggunakan aplikasi CrystalDiskInfo. Penggunaan aplikasi ini juga mudah. Perhatikan panduan yang dijelaskan berikut ini:
- Cari dan download dulu aplikasi CrystalDiskInfo dari Google.
- Kamu bisa download installer-nya saja.
- Setelah diinstal, buka aplikasinya.
- Kemudian dapat kamu cek langsung di bagian Health Status. Jika informasinya Good atau persentase tinggi, maka tandanya hard disk tersebut masih sehat. Kamu juga bisa melihat temperaturnya.
Cara Menjaga Kesehatan Hard Disk
Hard disk merupakan perangkat yang sangat penting. Meskipun setelah pengecekan kondisinya masih bagus dan sehat, bukan berarti kamu dapat abai. Pastikan untuk lebih bijak dalam menjaga kesehatan hard disk agar performa komputer atau laptop tetap bagus. Beberapa cara yang bisa kamu lakukan antar lain yaitu:
- Hindari penggunaan partisi yang berlebihan. Karena semakin banyak partisi, akan membuat fragment hard disk terbagi-bagi.
- Melakukan defrag hard disk.
- Matikan laptop dengan benar. Walaupun sepele, hal ini sangat penting. Jangan memaksa menutupnya padahal saat itu laptop sedang bekerja.
- Jangan terlalu banyak menyimpan data.
- Sebaiknya hapus data-data yang mulai tidak penting.
- Hindarkan laptop dari guncangan.
- Gunakan laptop dengan bijak. Seperti menggunakannya dengan diletakkan di atas meja.
Demikianlah beberapa cara cek kesehatan hard disk di komputer maupun laptop. Kamu dapat menggunakan software bawaan atau aplikasi tambahan. Pastikan untuk mengeceknya secara rutin. Jangan lupa juga selalu menjaga kesehatan hard disk agar performa perangkat tetap bagus.