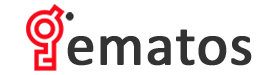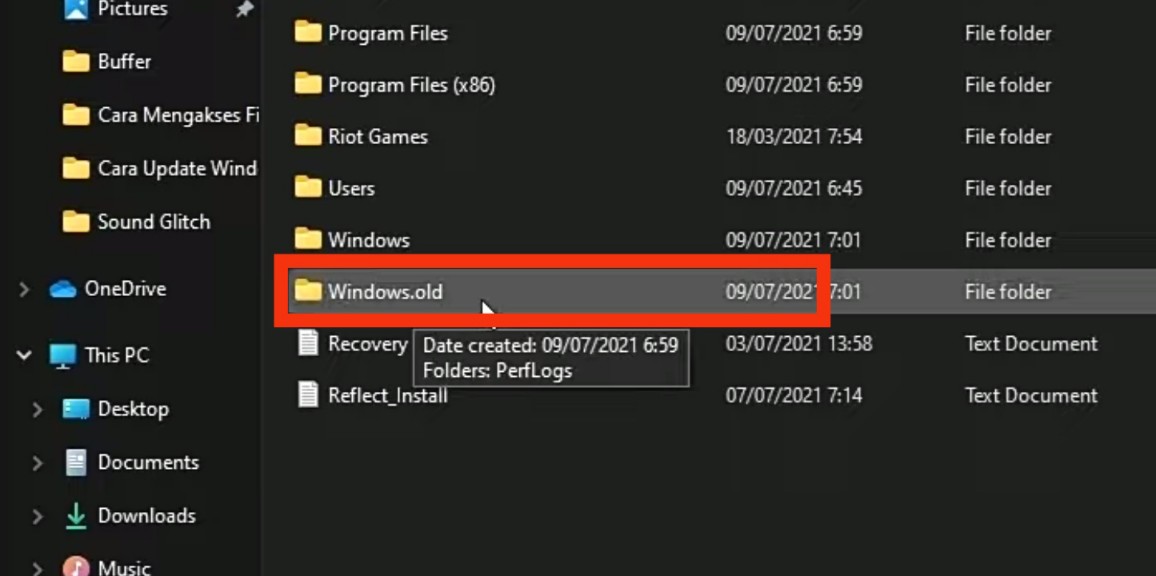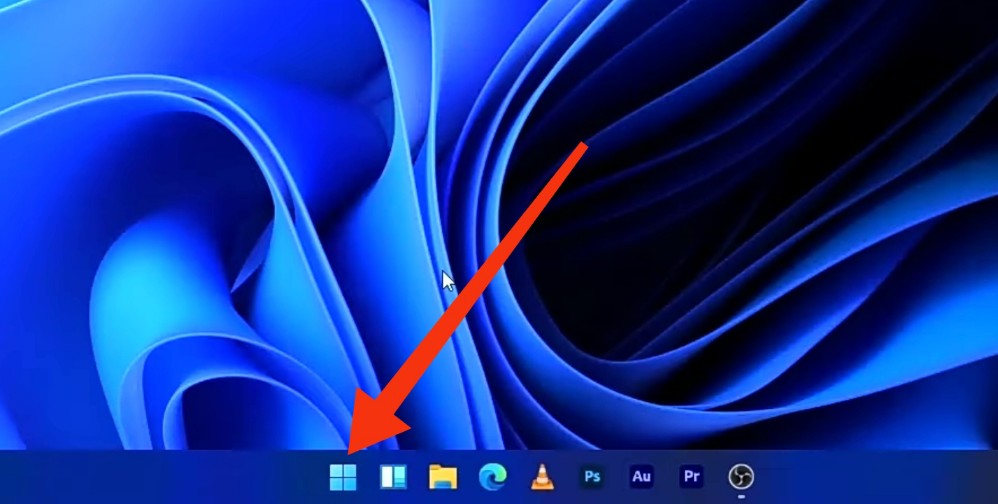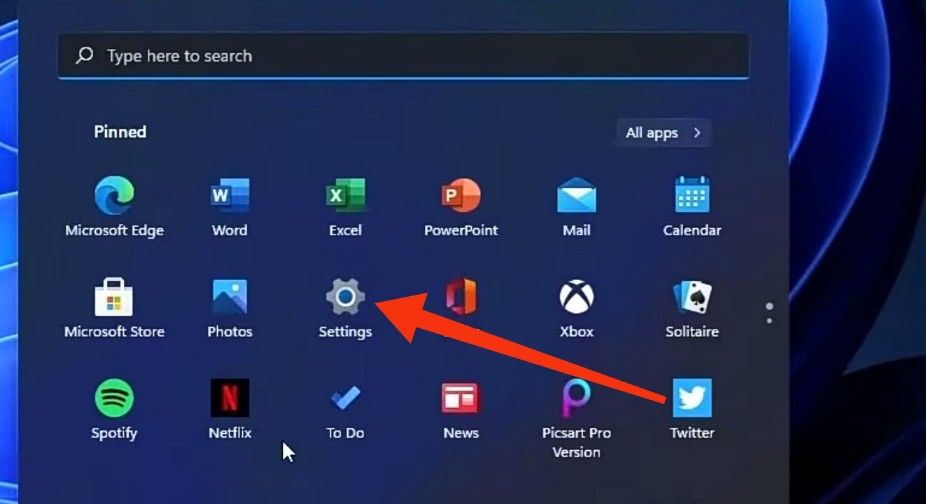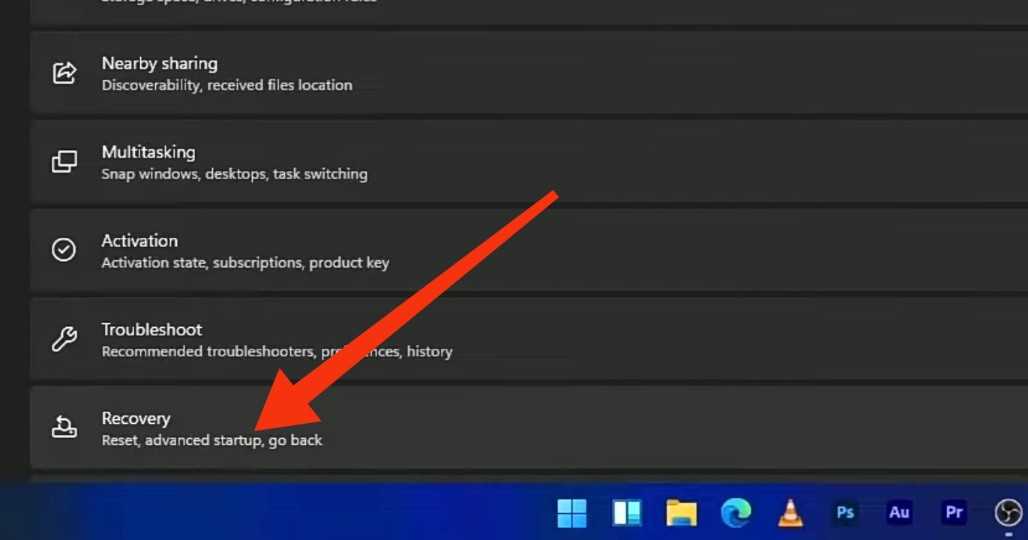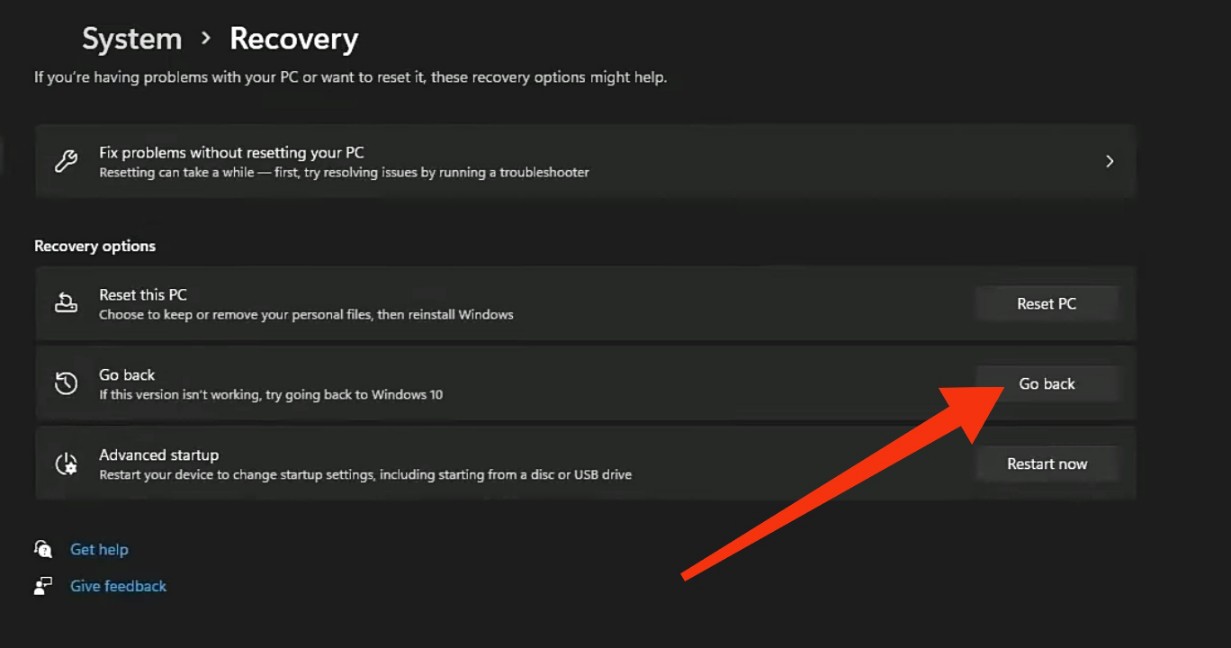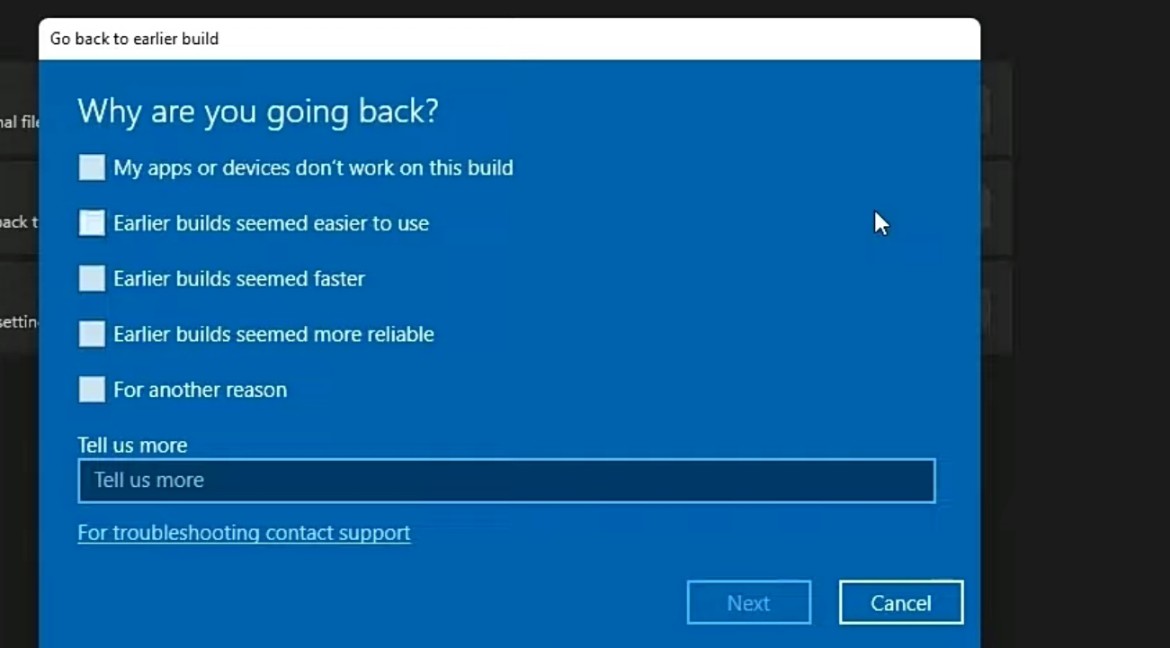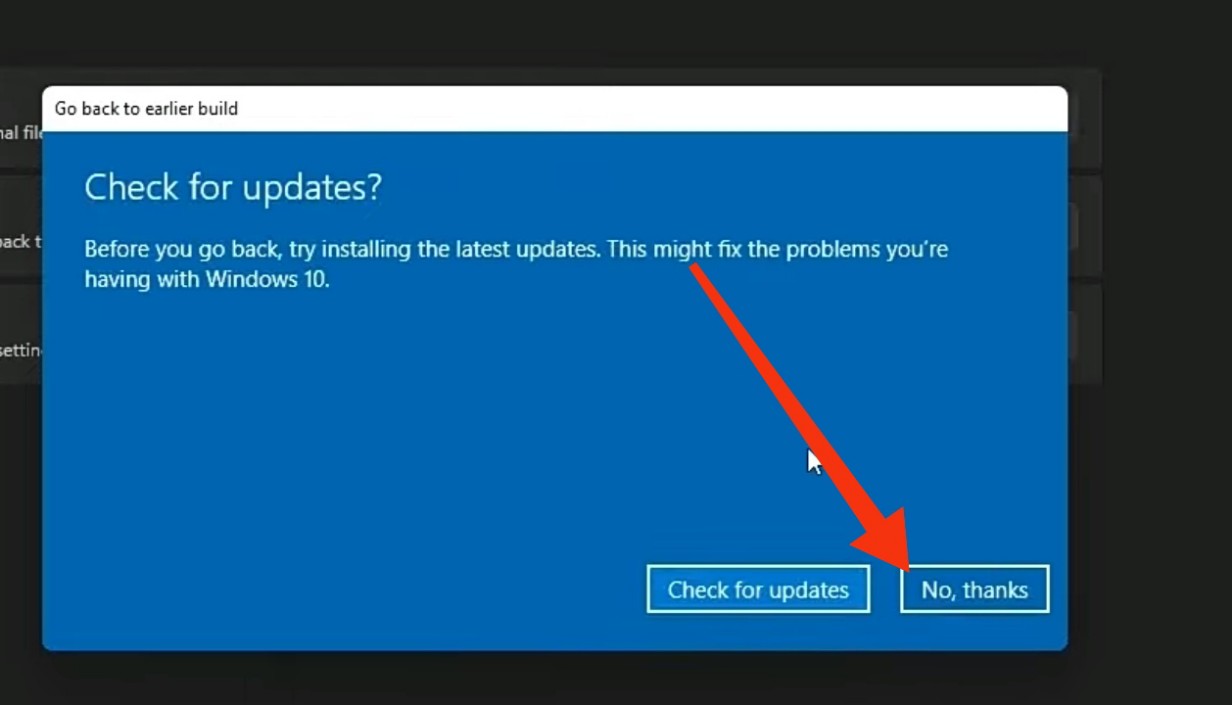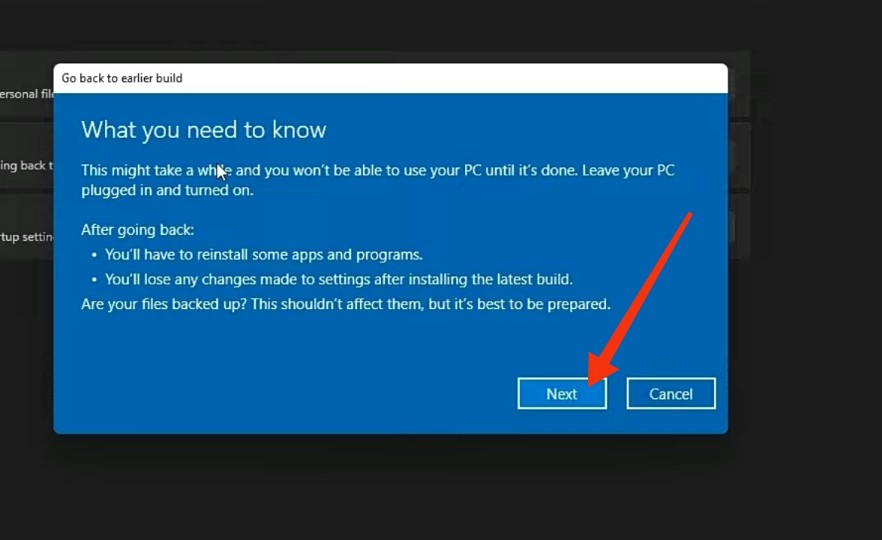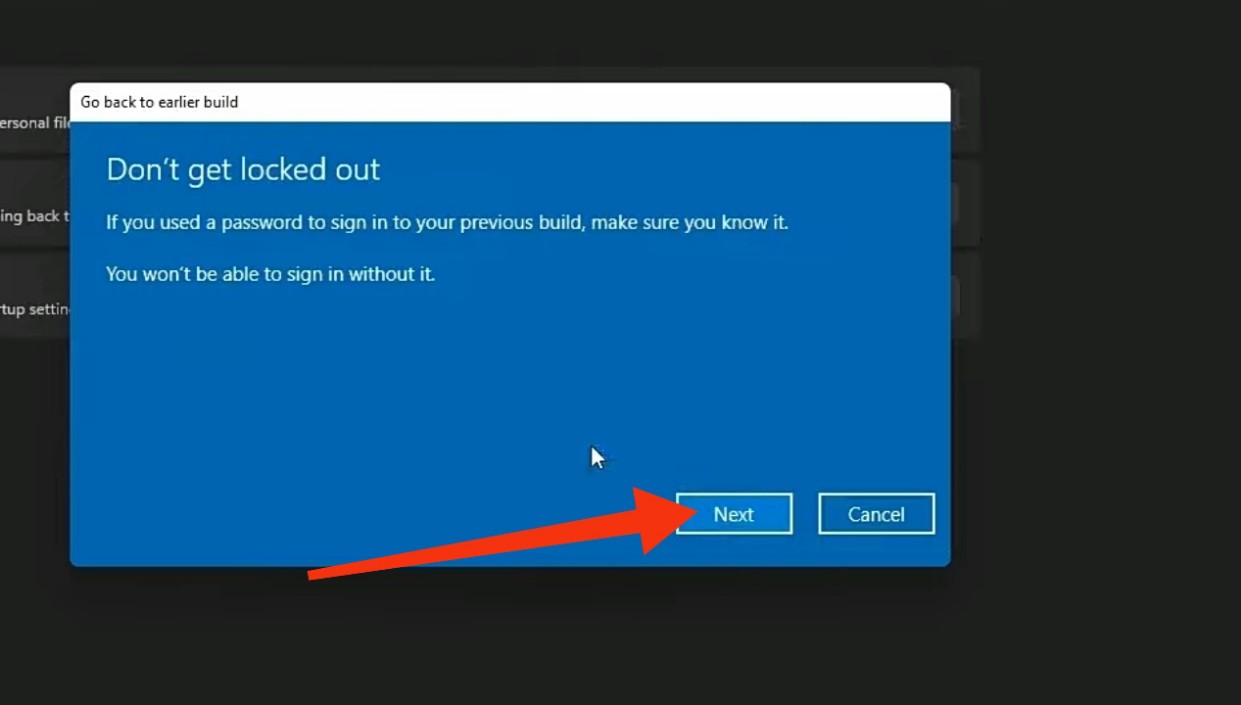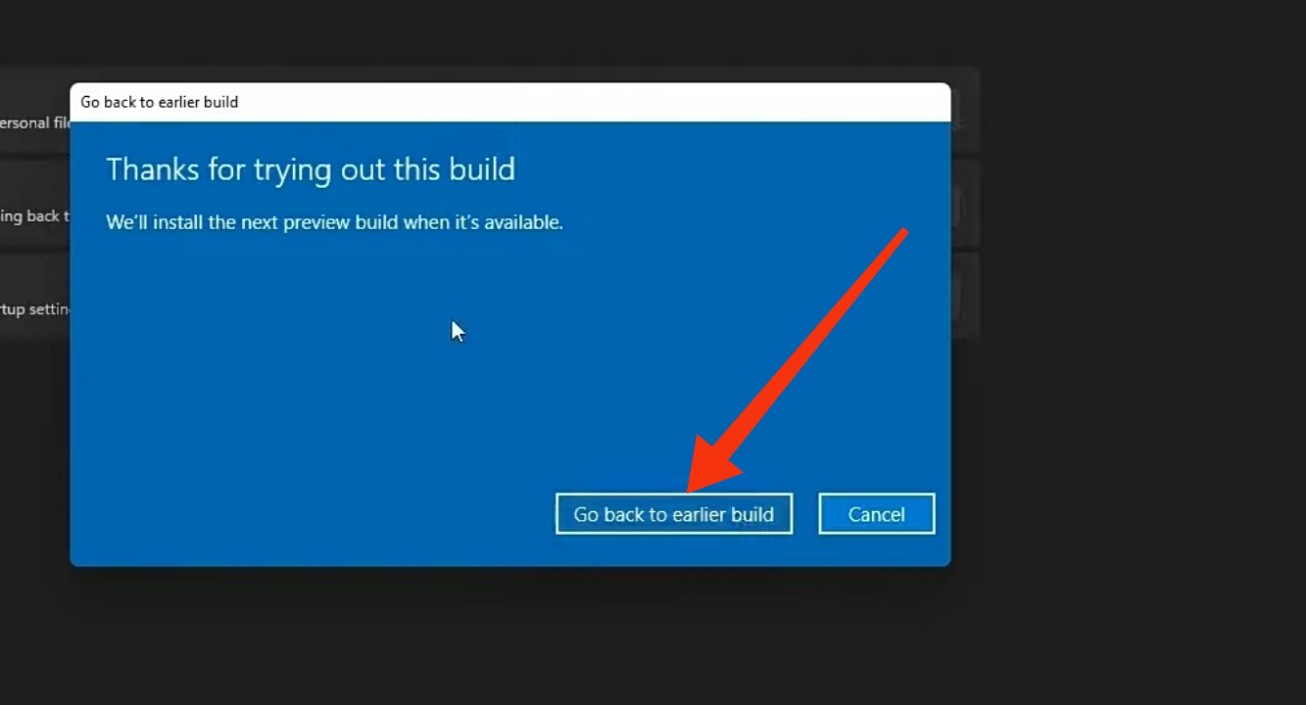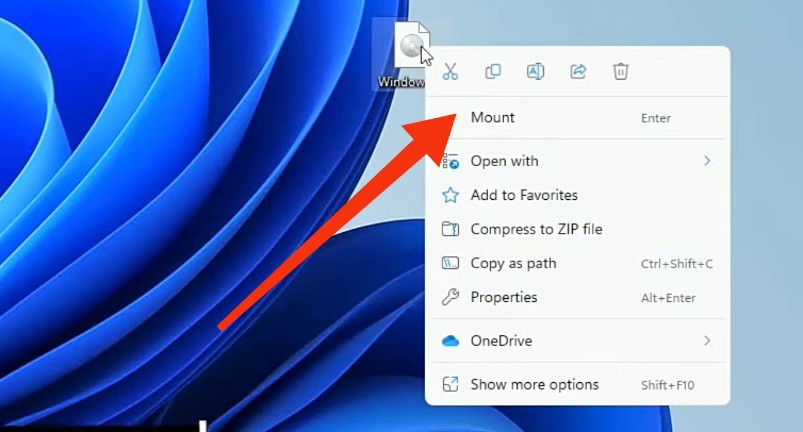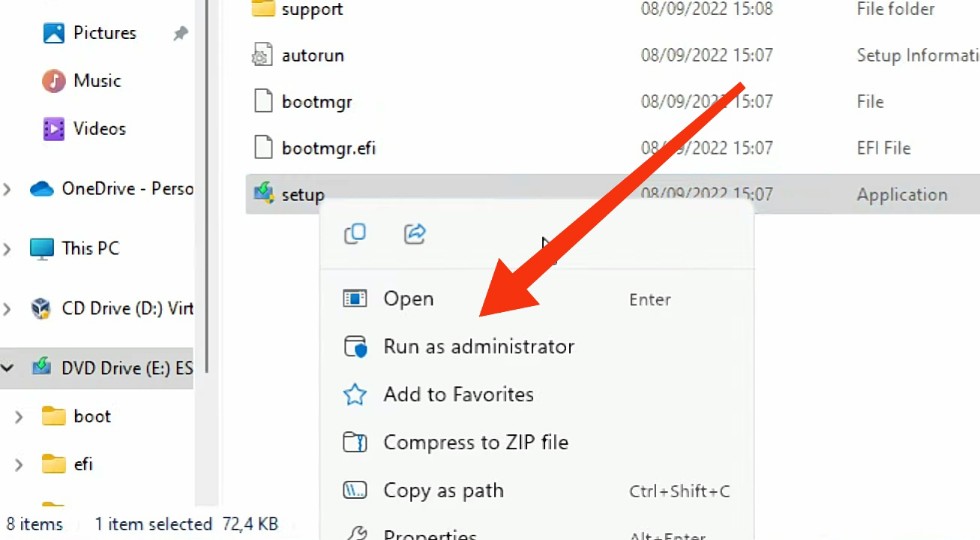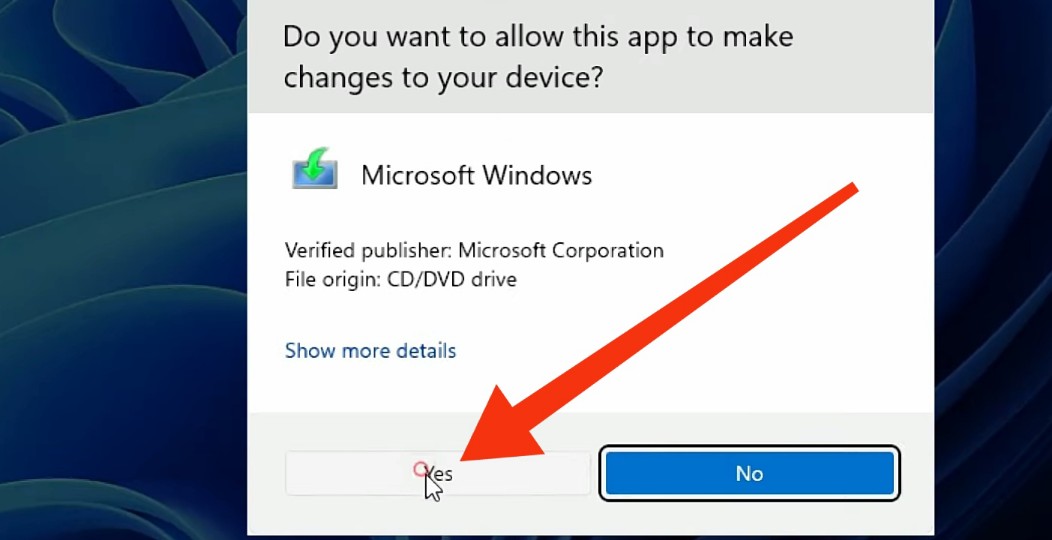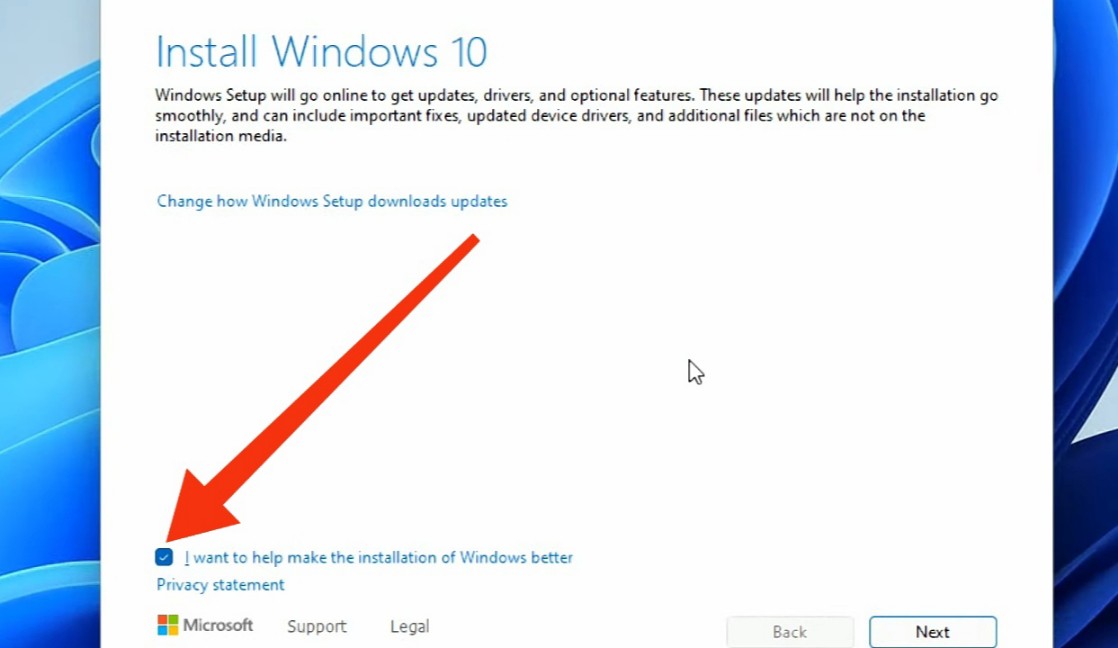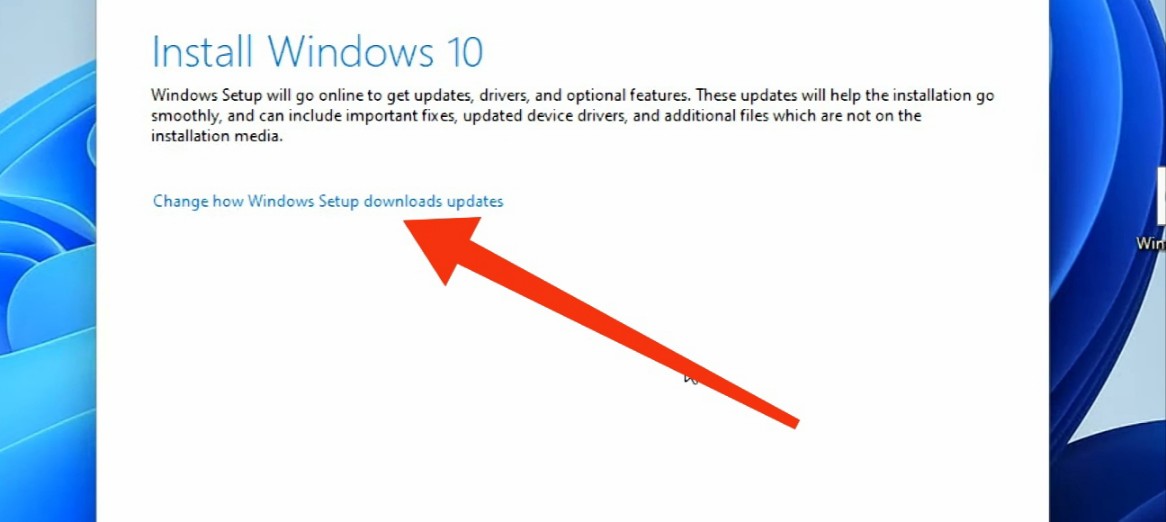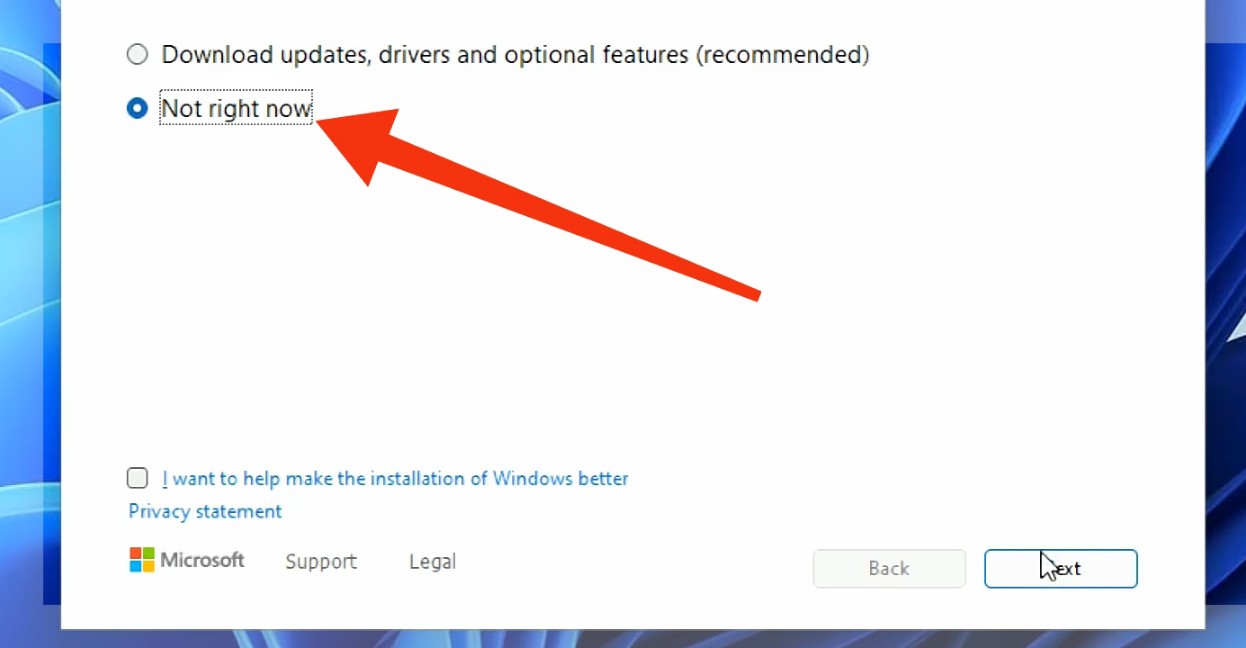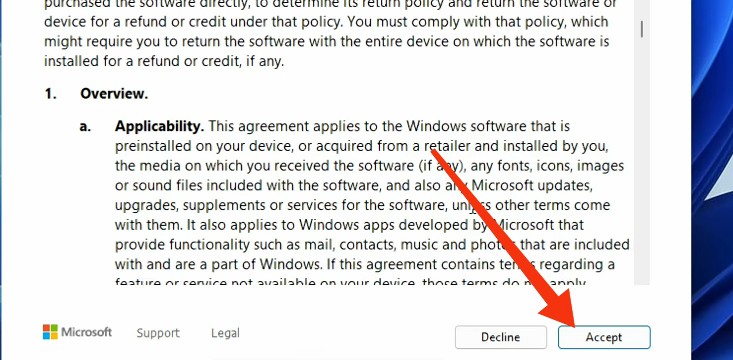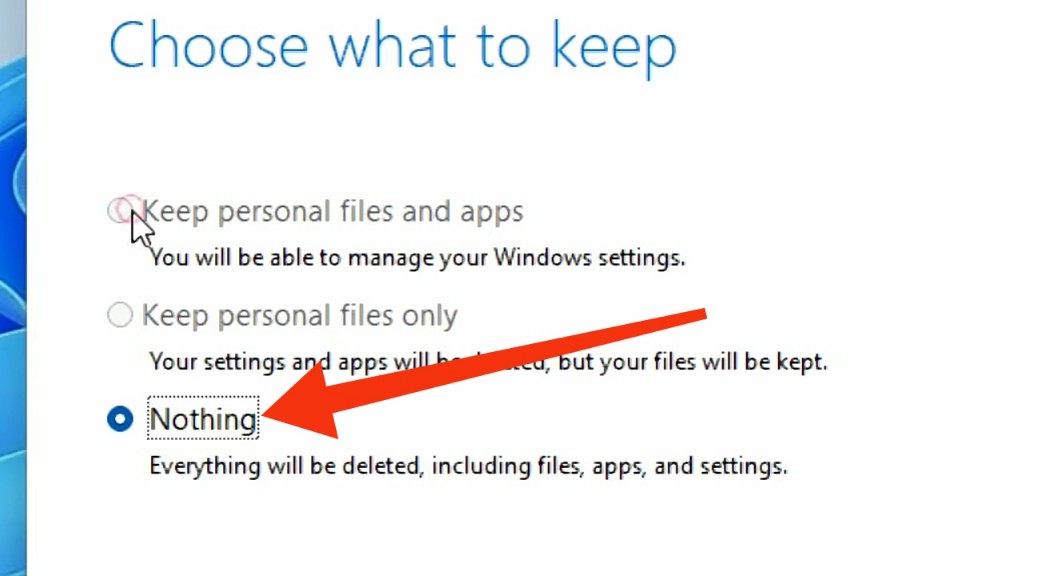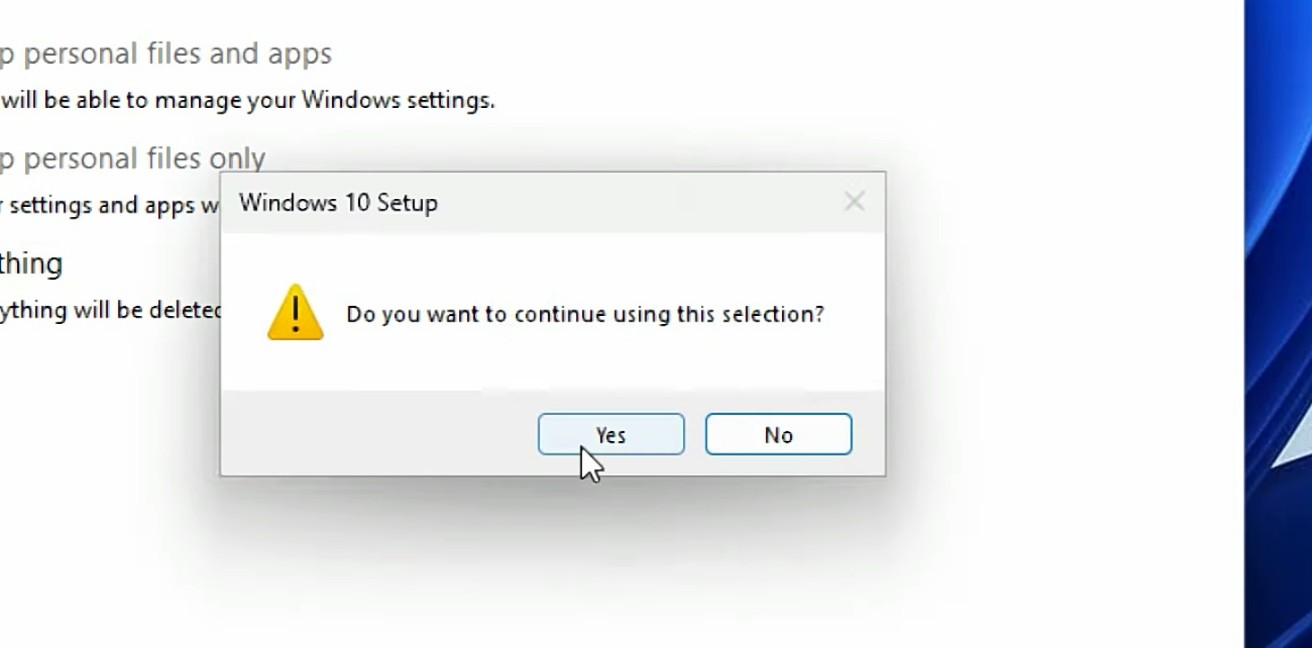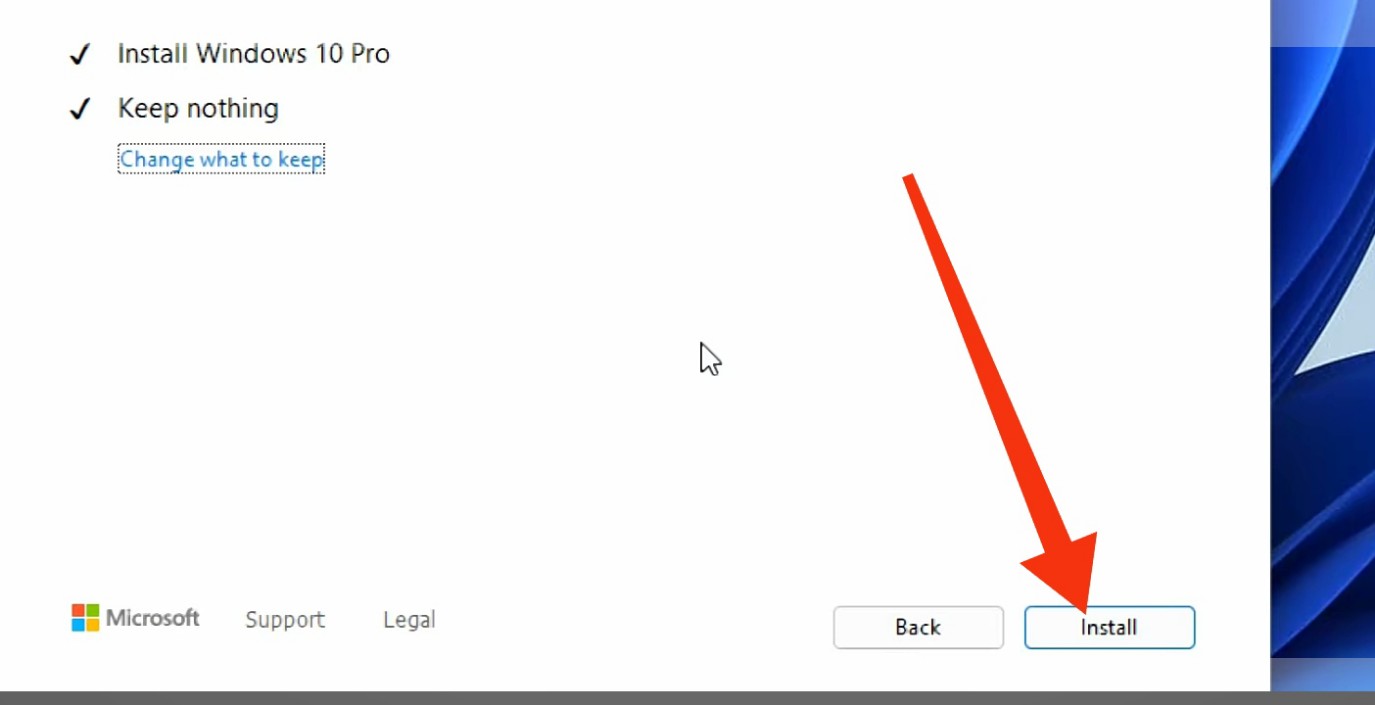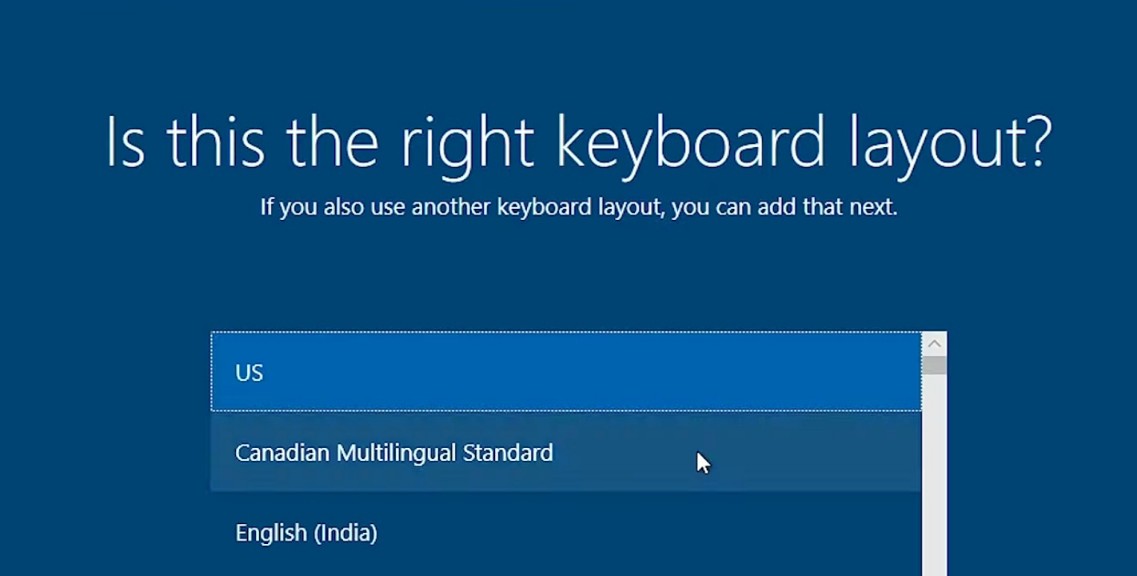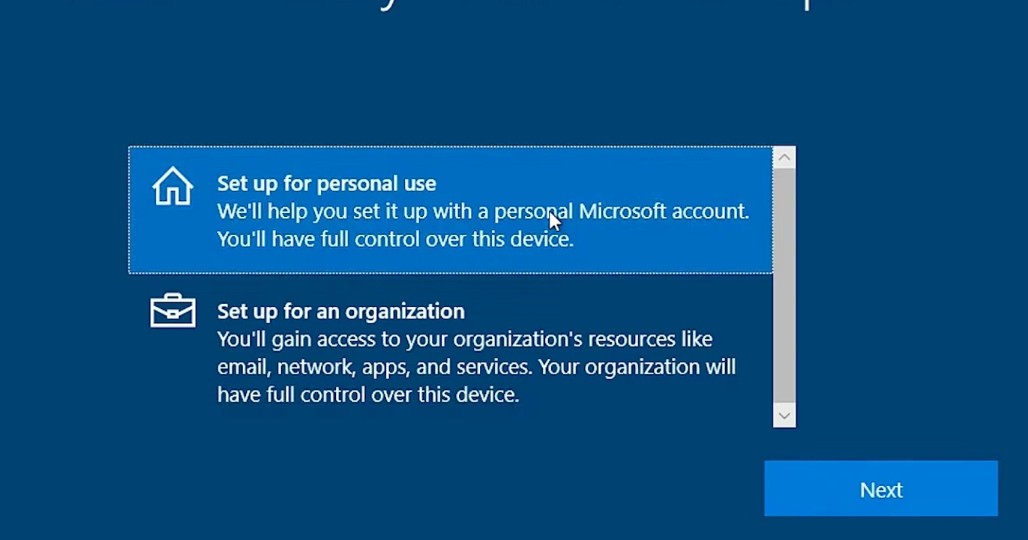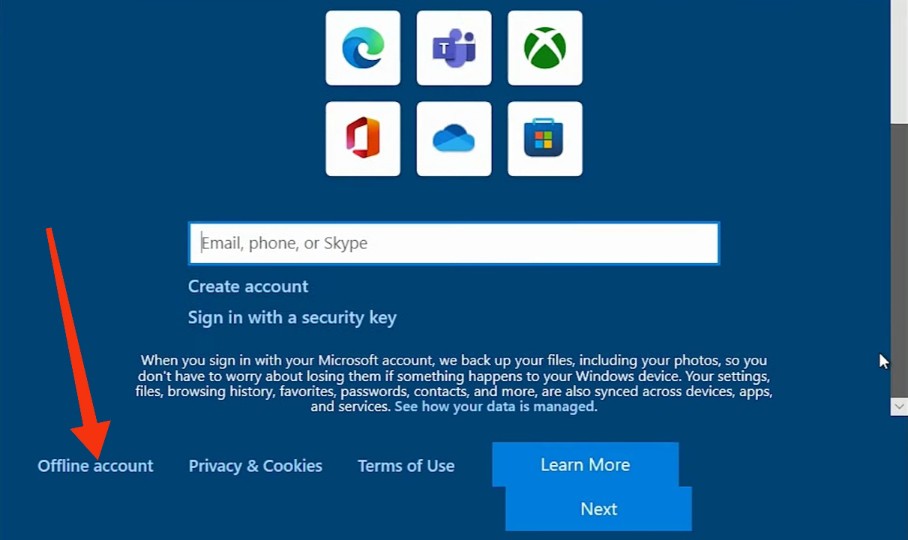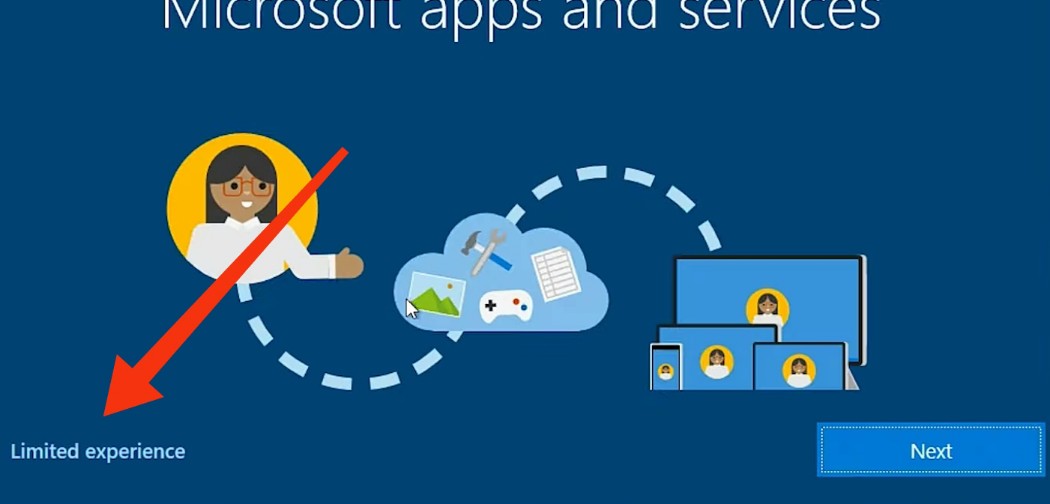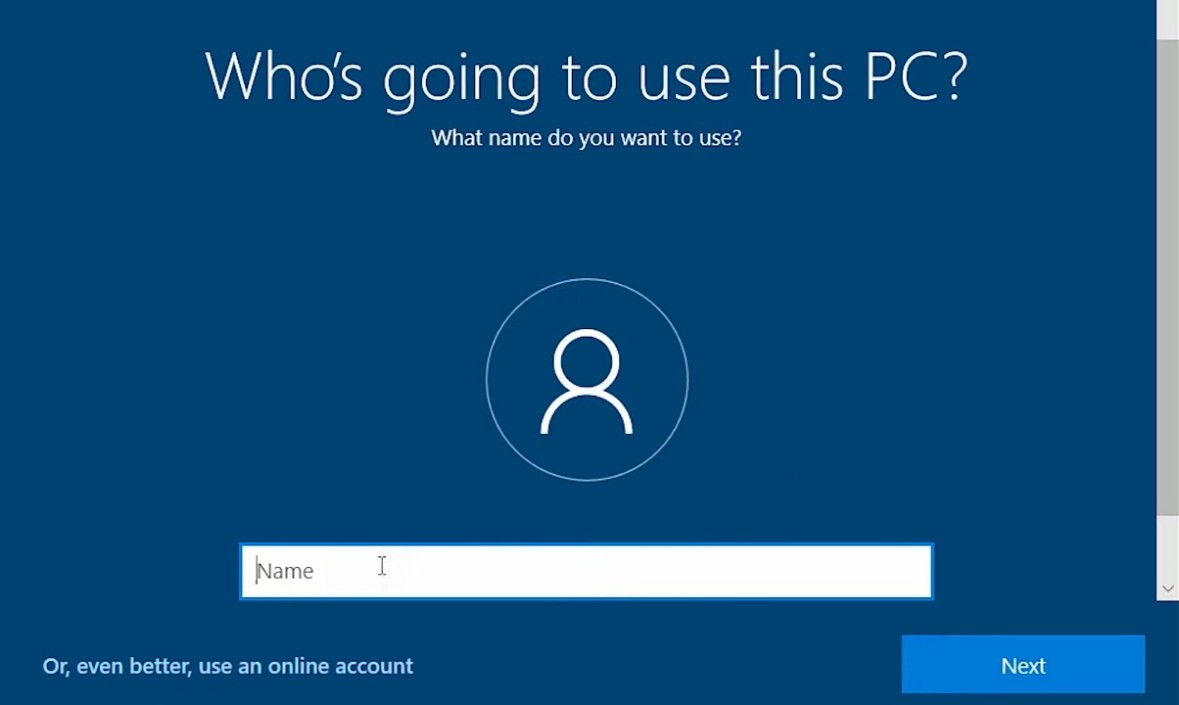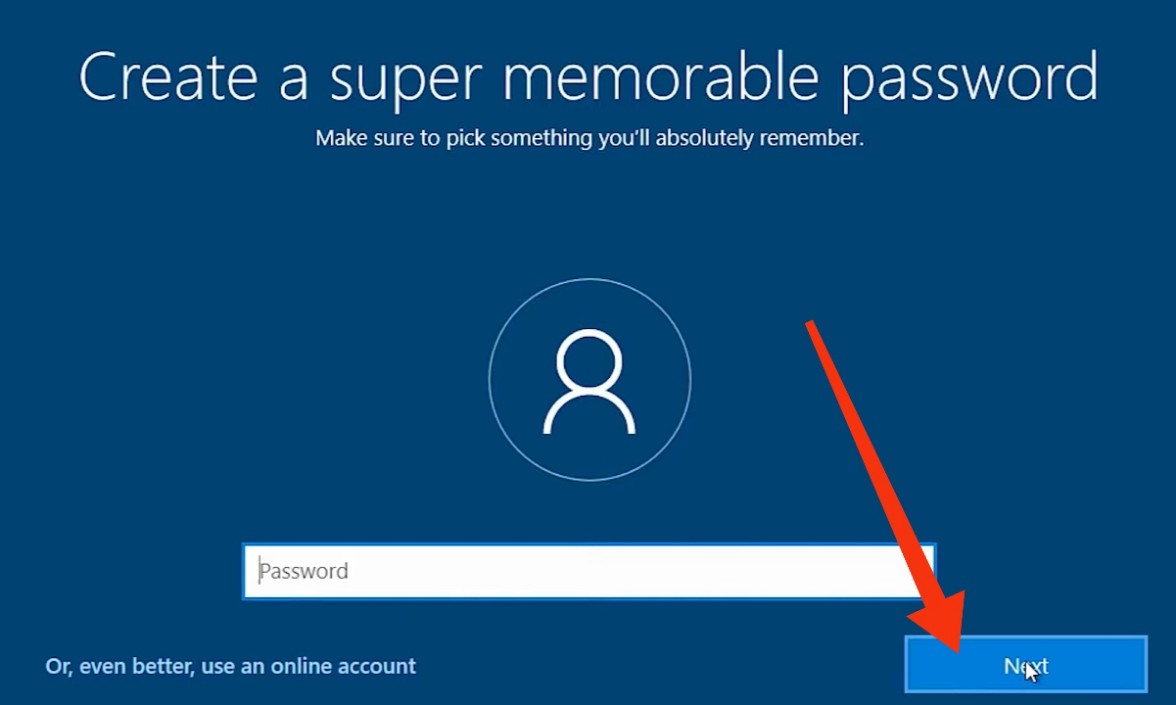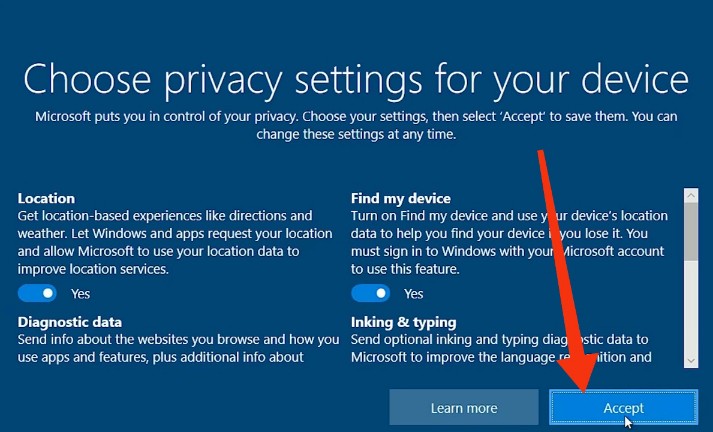Downgrade merupakan proses mengganti atau menurunkan sistem operasi ke versi sebelumnya yang lebih lama. Langkah ini cukup sering dipilih oleh pengguna Windows 11 yang merasa ada terlalu banyak kekurangan pada sistem terbaru tersebut. Karena itu, di sini akan dibahas cara downgrade Windows 11 ke Windows 10 secara lengkap.
Saat pertama kali dirilis, Windows 11 digadang-gadang sebagai OS dengan tampilan lebih segar dan pengalaman penggunaan yang lebih baik. Namun, seiring waktu banyak pengguna menemukan sejumlah kekurangan sehingga lebih nyaman kembali menggunakan Windows 10. Untuk mengetahui cara downgrade ke Windows 10, simak panduan berikut ini.
Cara Downgrade Windows 11 ke Windows 10
Ada dua macam cara downgrade Windows 11 ke Windows 10 yang dapat kamu lakukan. Yang pertama adalah cara rollback. Di mana kamu tinggal membatalkan proses upgrade saja dan mengembalikannya ke versi sebelumnya. Tentu ada syarat yang harus diperhatikan.
Kemudian cara kedua dengan menginstal ulang Windows 10 apabila tidak bisa menggunakan metode rollback. Dengan reinstall sebenarnya cukup rumit langkah-langkahnya. Kamu pun perlu menyiapkan file ISO Windows 10 tersebut. Agar lebih jelas, simak panduan di bawah ini.
1. Downgrade Windows 11 ke Windows 10 dengan Cara Rollback ✔️
Cara downgrade Windows 11 yang pertama yaitu dengan rollback. Dengan metode ini, kamu tidak perlu melakukan install ulang. Jadi, cukup mengembalikannya ke versi Windows sebelumnya.
Tapi ada satu syarat kalau ingin rollback versi Windows 11 ke Windows 10. Syaratnya yaitu tidak lebih dari sepuluh hari setelah melakukan upgrade terakhir. Karena jika lebih dari sepuluh hari, file Windows 10 sudah dihapus. Akibatnya, kamu tidak bisa downgrade hanya dengan cara rollback.
Cara downgrade Windows dengan rollback ini dapat kamu lakukan semisal lupa tidak melakukan backup data Windows 10. Daripada semuanya hilang, lebih baik dikembalikan selagi masih bisa. Atau kalau tidak, baru beberapa hari upgrade tapi merasa tidak nyaman menggunakan PC atau laptop dengan OS Windows 11.
Cek Bisa Rollback Atau Tidak ✔️
Pertama, kamu dapat cek dulu apa benar Windows 11 dapat di-downgrade dengan cara rollback. Berikut cara mengeceknya:
- Buka Windows Explorer.
- Kemudian masuk ke Local Disk (C:).
- Setelah itu, lihat masih ada atau tidak file Windows.old. Apabila ada, berarti kamu dapat melakukan rollback. Karena file tersebut otomatis akan dihapus apabila lebih dari 10 hari.
Rollback Versi Windows 11 ke 10 ✔️
Setelah memastikannya, sekarang tinggal melakukan rollback. Lihat bagaimana cara downgrade Windows 11 ke Windows 10 berikut ini:
- Buka Start Menu. Untuk Windows 11, bagian menu ada di tengah layar.
- Setelah itu, pilih menu Settings.
- Kemudian masuk ke bagian Recovery.
- Di sini kamu bisa langsung pilih Go back dan tunggu prosesnya.
- Masukkan alasan kenapa kamu ingin melakukan rollback, contohnya banyak bug. Tapi akan lebih baik jika pakai Bahasa Inggris.
- Kalau sudah, klik tombol Next.
- Pilih No, thanks pada kotak dialog yang muncul.
- Di halaman ini kamu dapat lihat apa yang terjadi jika melakukan downgrade. Aplikasi di Windows 11 akan hilang dan aplikasi di Windows 10 tetap aman. Begitu pula settingan untuk Windows 11 juga dihapus.
- Selanjutnya klik Next.
- Untuk kotak dialog ini, pilih juga Next.
- Lalu, klik opsi Go back to earlier build.
- PC atau laptopmu akan melakukan restart otomatis. Tunggu saja dan lihat apa sudah berhasil downgrade ke Windows 10.
2. Downgrade Windows 11 ke Windows 10 dengan Cara Install Ulang ✔️
Yang kedua adalah cara downgrade Windows 11 ke Windows 10 dengan install ulang. Ini merupakan satu-satunya cara jika sudah lewat 10 hari setelah upgrade. Tapi caranya memang cukup panjang. Pastikan untuk mengikuti panduan yang dijelaskan di bawah ini.
Download File ISO Windows 10 ✔️
Terlebih dahulu siapkan file ISO Windows 10 sebagai bahan downgrade. Kamu bisa downgrade lewat situs web resmi Microsoft melalui link berikut https://www.microsoft.com/en-us/software-download/windows10. Selanjutnya adalah proses menginstal file ISO tersebut.
Instal Ulang Windows 10 ✔️
Inilah cara downgrade Windows 11 ke Windows 10 yang utama. Setelah punya file ISO Windows 10, kamu dapat menjalankannya dan diinstal ulang. Dengan begitu, versi Windows 11 akan diturunkan ke yang lama. Beginilah caranya:
- Klik kanan file ISO dan pilih Mount.
- Setelah itu, jalankan program sebagai admin. Klik kanan file setup.
- Kemudian pilih Run as administrator.
- Klik Yes pada kotak dialog yang muncul.
- Berikutnya, hilangkan dulu tanda centang pada kolom berikut.
- Kalau sudah, klik opsi Change how Windows setup downloads updates.
- Pilih saja Not rightnow agar proses instalasi lebih cepat.
- Klik Next di bagian ini.
- Tunggu proses checking PC atau laptop.
- Baca ketentuan yang muncul dan pilih Accept.
- Baru kemudian pilih data disimpan atau tidak. Direkomendasikan pilih Nothing untuk menghapus semua data. Dua pilihan lainnya untuk tetap menyimpan file dan data agar tidak ikut dihapus.
- Konfirmasi pilihan dengan klik Next.
- Tekan Yes dan pastikan PC punya ruang yang cukup.
- Klik tombol Install.
- PC akan melakukan proses instal ulang Windows 10 untuk downgrade. Tunggu saja sampai 100 persen.
Lakukan Setup atau Pengaturan ✔️
Setelah instal ulang selesai, PC akan restart secara otomatis. Baru lakukan pengaturan seperti ketika pakai perangkat baru. Kurang lebih, caranya sebagai berikut:
- Pastikan tidak mematikan PC.
- Pilih keyboard yang akan kamu gunakan dan klik Yes.
- Kamu bisa pilih Skip untuk bagian-bagian yang tidak diperlukan.
- Pilih Set up for personal use dan klik Next.
- Berikutnya login Windows menggunakan akun Microsoft. Selain itu dapat memilih untuk menggunakan Official Account.
- Pada bagian ini, pilih Limited experience.
- Masukkan nama pengguna dan klik Next.
- Bagian password dapat dikosongkan saja. Jadi, langsung pilih Next.
- Biarkan bagian ini dan klik Accept.
- Tinggal skip-skip sampai selesai.
- Sekarang coba cek apakah sudah balik ke Windows 10 atau belum.
Kekurangan Windows 11 ?
Sebenarnya, apa yang jadi alasan melakukan downgrade Windows 11 ke Windows 10 yang telah di-upgrade? Ternyata, bagi sebagian besar pengguna, Windows 11 itu masih banyak kekurangannya. Bahkan tidak jarang mengalami bug. Berikut ini beberapa kekurangan Windows 11:
- Start Menu di Windows 11 mengalami perubahan, sehingga harus beradaptasi. Kalau biasanya Start Menu ada di sebelah kiri layar, untuk versi ini ada di bagian tengah.
- Dark mode lebih berwarna dan dirasa kurang baik. Ada juga pengguna Windows 11 yang mengeluh jika layarnya terlalu cerah dan tidak dapat diturunkan.
- Windows 11 tidak dapat digunakan pada perangkat lama. Ada beberapa kriteria PC atau laptop yang bisa menggunakannya. Contohnya RAM minimal 4 GB dan TPM versi 2.0.
- Waktu booting Windows 11 lebih lama dibandingkan versi 10.
- Untuk update Windows memerlukan waktu banyak.
- Letak Task Manager berubah.
Demikianlah penjelasan cara downgrade Windows 11 ke Windows 10. Apabila belum lewat sepuluh hari, kamu dapat menurunkan versinya dengan cara rollback. Tapi kalau sudah tidak bisa, maka jalan satu-satunya yaitu hanya dengan melakukan instal ulang. Untuk cara kedua ini perlu menyiapkan file ISO Windows 10 terlebih dahulu yang di-download dari situs resmi Microsoft.