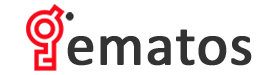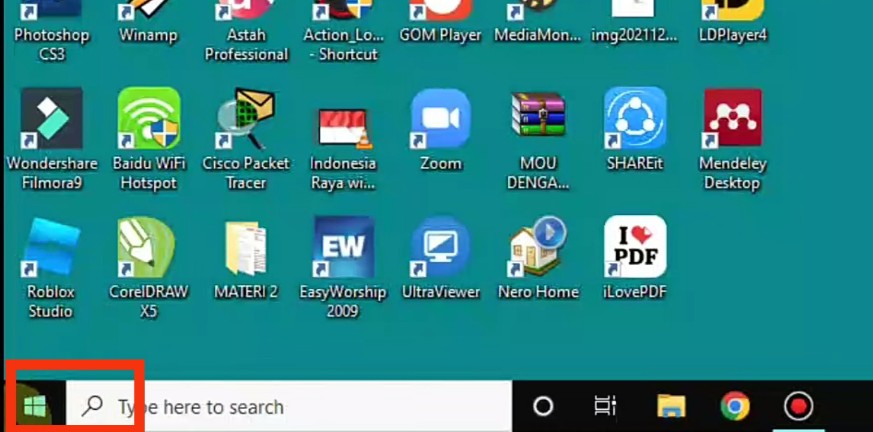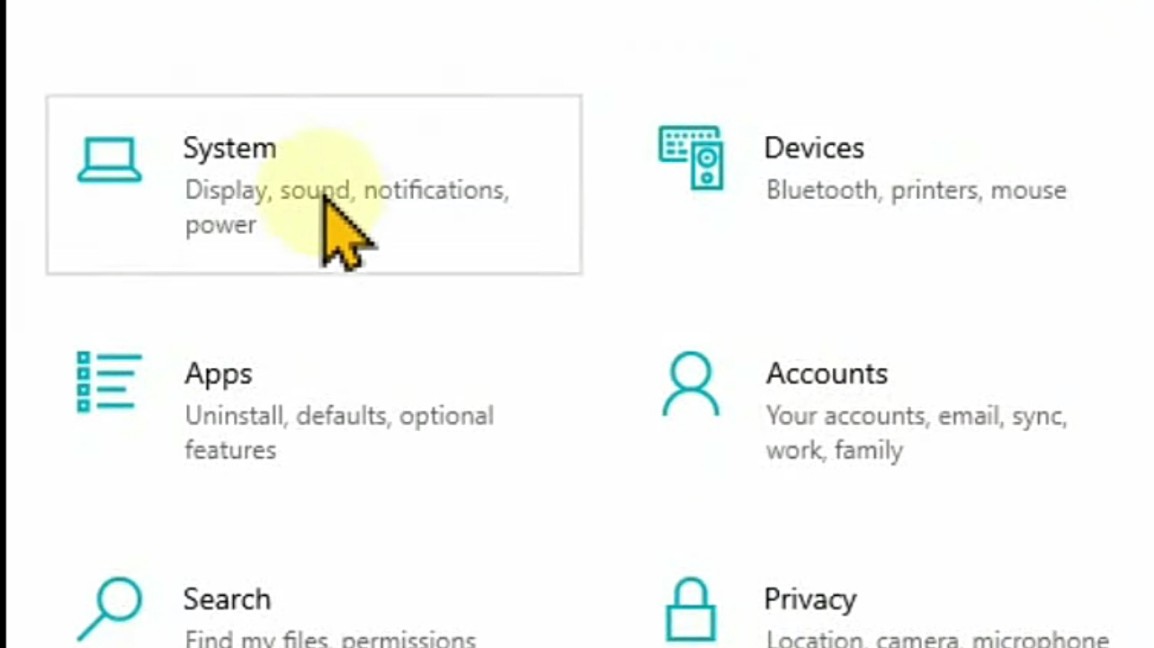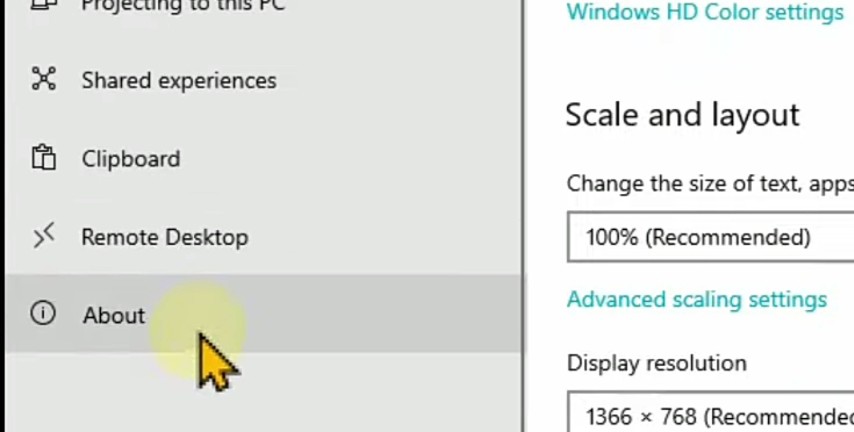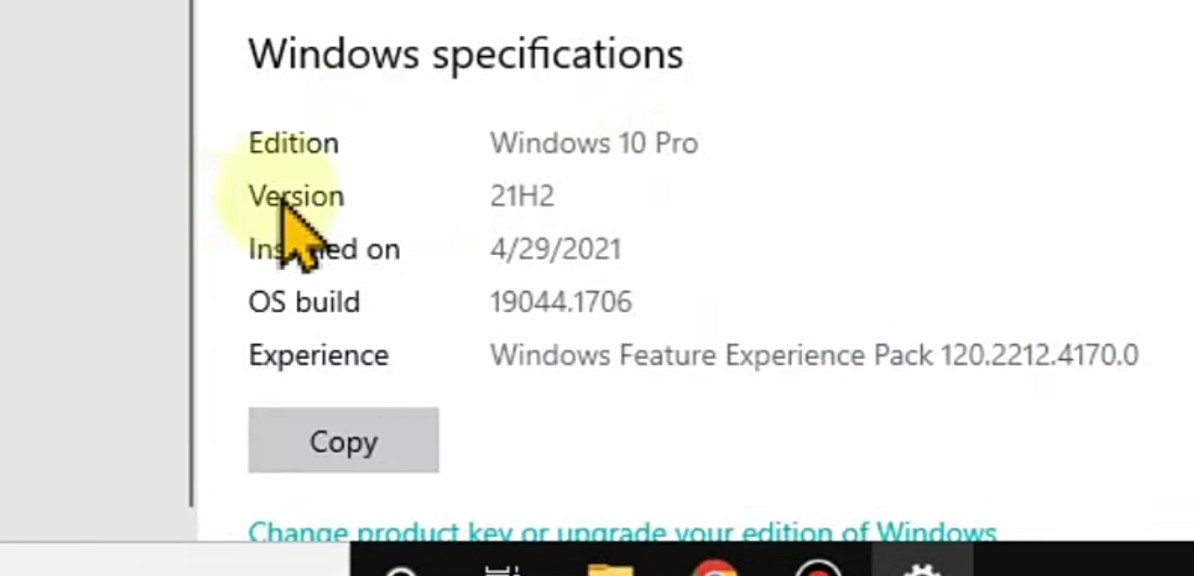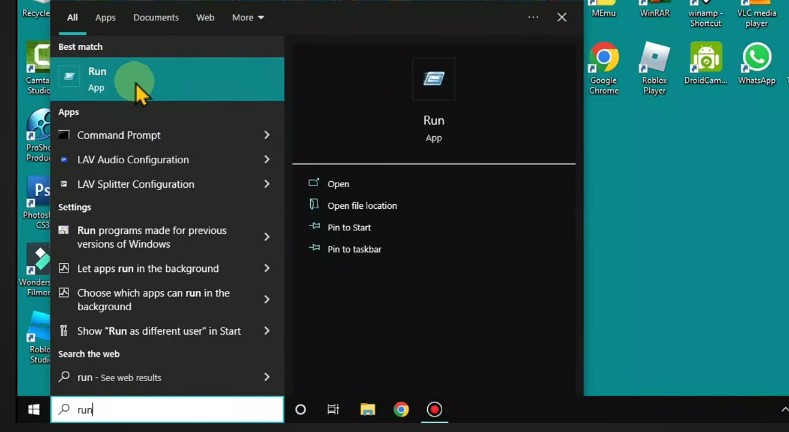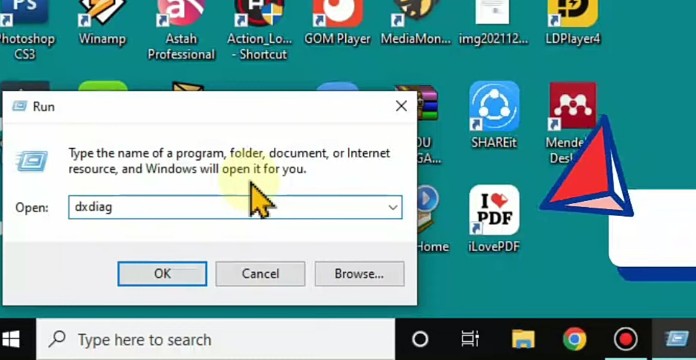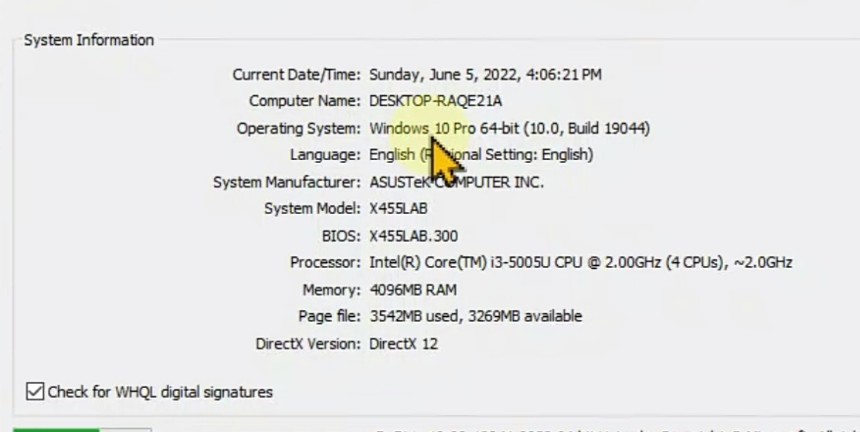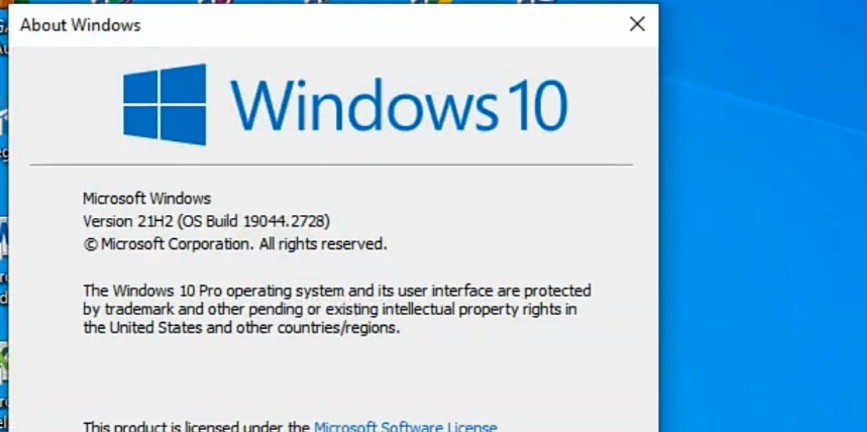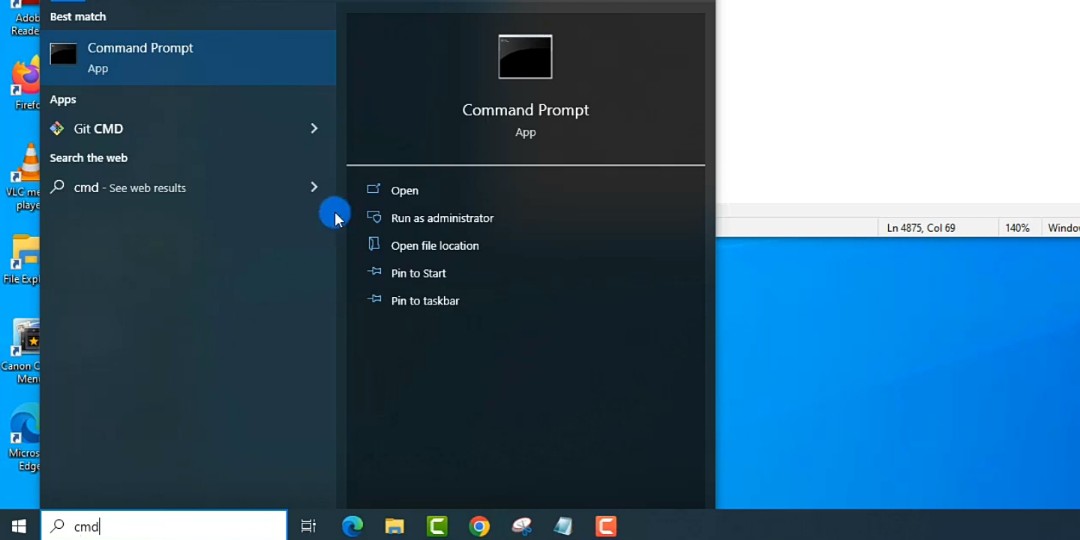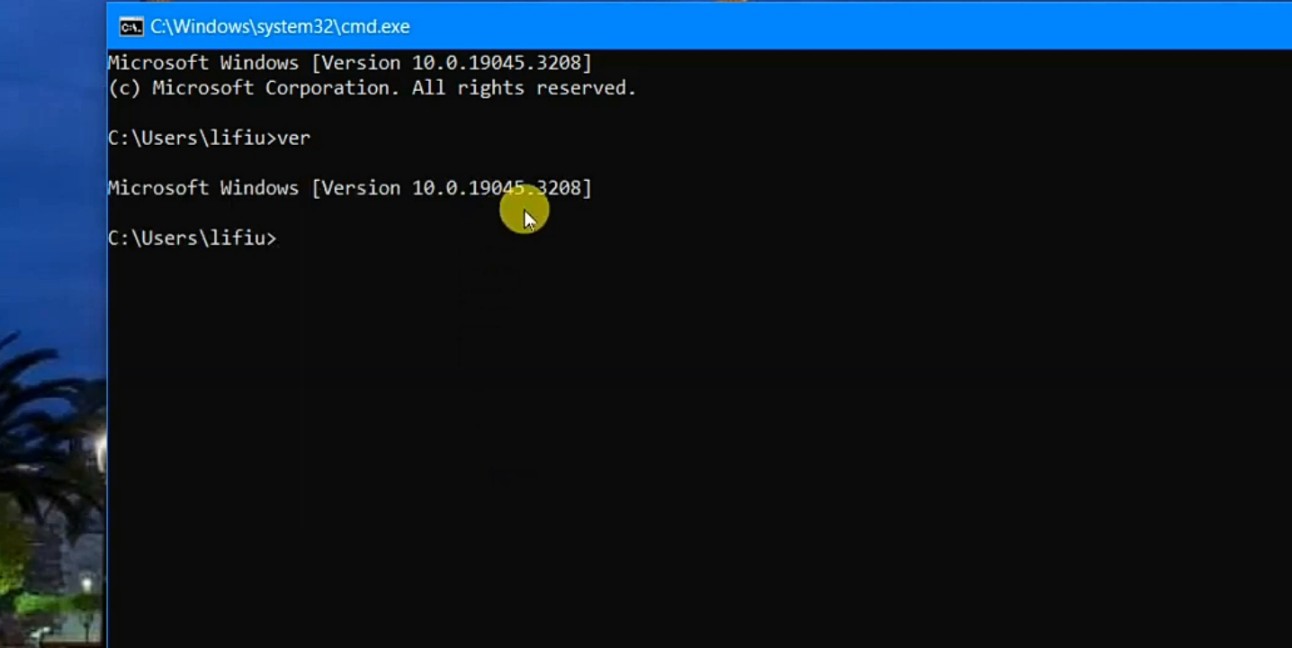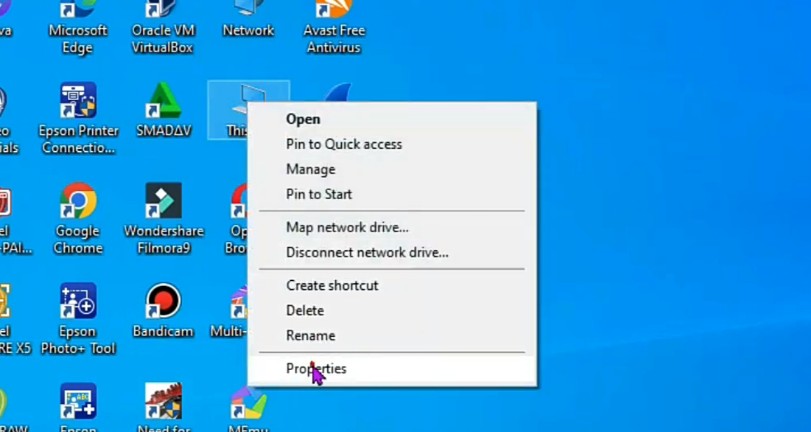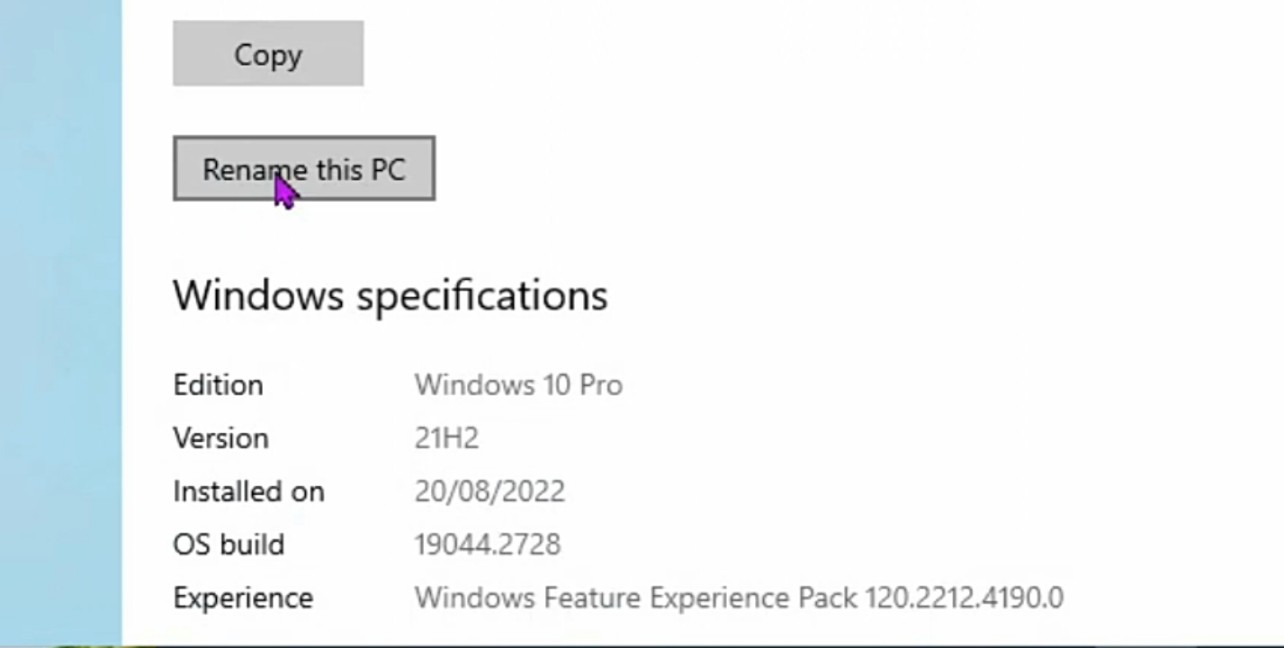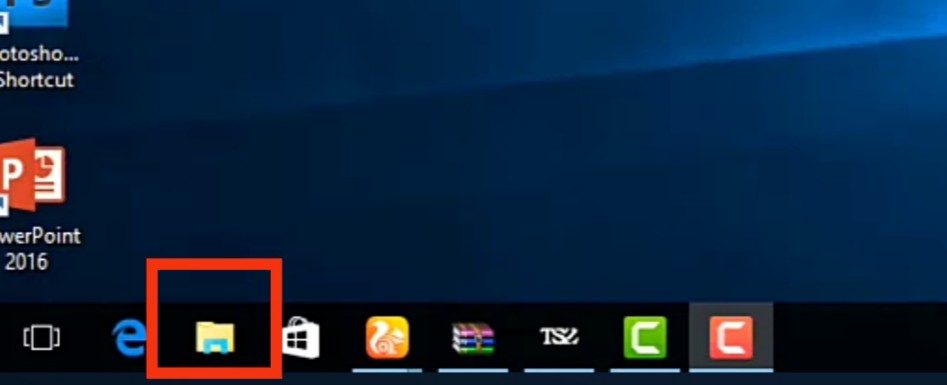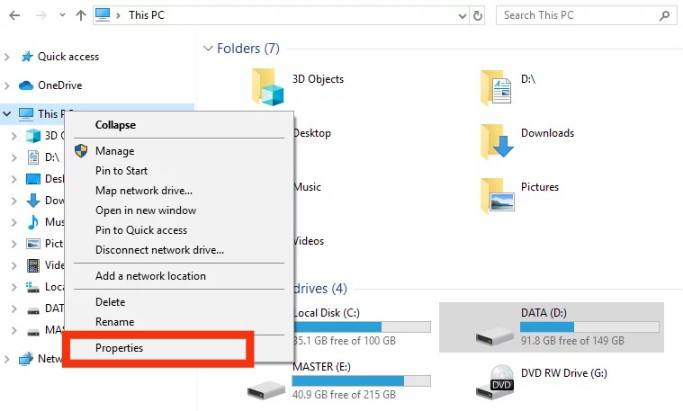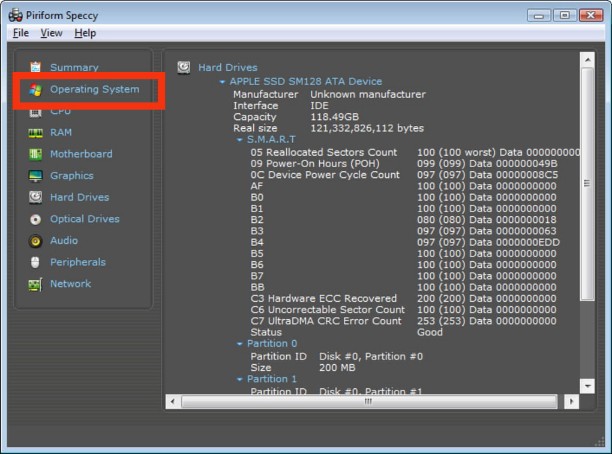GEMATOS.ID | Ketika pakai komputer atau laptop, tidak jarang ada yang lupa berapakah versi Windows yang sedang digunakan. Terutama saat instal aplikasi tertentu, yang mana harus sesuai dengan perangkat dan sistem operasinya. Padahal, ternyata cara cek versi Windows di perangkat itu sangatlah mudah.
Versi sistem operasi memang dibutuhkan ketika kamu ingin menjalankan program atau aplikasi baru. Di mana saat mengunduhnya harus sesuai dengan versi Windows saat ini. Sebab setiap program itu sudah di-setting sendiri penggunaannya untuk masing-masing perangkat.
Kalau kamu lupa, bisa banget cek berapakah versi Windows yang sedang digunakan. Ini juga diperlukan kalau sewaktu-waktu ada update terbaru. Langsung saja simak penjelasannya di bawah ini.
Cara Cek Versi Windows
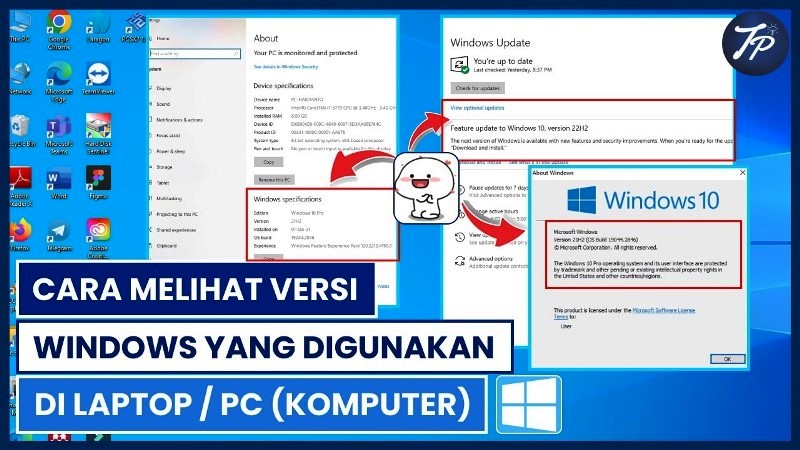
Buat kamu yang kebingungan sebenarnya saat ini sedang pakai versi Windows berapa, tidak perlu khawatir. Cara cek versi Windows itu sangat mudah. Ada banyak metode yang dapat kamu coba, bahkan bisa sekaligus melihat spesifikasi lengkap dari perangkat.
Pengecekan versi sistem operasi dapat dilakukan lewat menu Pengaturan perangkat. Bisa juga diakses lewat aplikasi Run dan Command Prompt bawaan laptop atau komputer. Selain itu ada pula aplikasi ketiga yang akan menampilkan informasi mengenai sistem operasi secara lengkap. Sebaiknya, cek caranya berikut ini:
Cara 1. Cek Versi Windows Lewat Pengaturan ✅
Cara cek versi Windows pertama dan paling gampang yaitu melalui menu Pengaturan atau Setting. Lewat cara ini, kamu tidak hanya bisa melihat spesifikasi sistem operasi saja. Melainkan informasi lengkap terkait perangkat yang kamu gunakan.
Lewat menu Pengaturan, selanjutnya dapat mengakses Sistem Properties. Di mana informasi seputar data-data sistem akan ditampilkan. Meskipun hanya bagian umumnya saja, kamu dapat melihat versi Windows yang tertera.
Cara membuka Sistem Properties tersebut berbeda-beda untuk setiap perangkat. Karena di sini kamu tidak tahu pakai versi Windows berapa, bisa memperkirakan cara mana yang cocok. Untuk Windows 10 dan 11, caranya sebagai berikut:
- Buka Start Menu ? yang ada di pojok kiri bawah.
- Selanjutnya masuk ke menu Settings ? yang ditandai dengan ikon roda gerigi. Kamu juga bisa mengakses dengan cara cepat, yakni tekan kombinasi tombol Windows dan I secara bersamaan.
- Berikutnya klik menu System ?.
- Sekarang gulir layar ke bawah dan masuk ke bagian About ?.
- Di sinilah kamu bisa melihat versi sistem operasi pada bagian Windows Specifications ?. Kamu juga dapat cek pakai edisi Windows berapa, OS build, hingga versi bit.
Sedangkan untuk Windows 8 atau 8.1, diakses dengan cara berbeda. Berikut ini langkah-langkahnya:
- Masuk ke menu Settings ?, lalu pilih Change PC Settings ?.
- Berikutnya buka PC and Device ?, kemudian PC Info ?.
- Kamu dapat melihatnya pada bagian About Windows ?.
Beda lagi kalau ingin cek di Windows 7 dan XP. Caranya sebagai berikut:
- Buka menu Start dan ketik Computer ? pada pencarian.
- Lalu klik kanan Computer dan pilih Properties ?.
- Temukan versinya pada bagian Windows edition ?.
Cara 2. Cek Versi Windows Pakai Aplikasi Run ✅
Cara cek versi Windows yang kedua yaitu menggunakan aplikasi Run. Ini merupakan program bawaan komputer atau laptop yang bisa kamu akses dengan mudah. Metode pertama saat pakai aplikasi Run, gunakan fitur dxdiag. Seperti inilah caranya:
- Pertama, klik kotak pencarian yang ada di kiri bawah.
- Kemudian masukkan kata kunci run ?.
- Setelah hasilnya keluar, klik dua kali program Run untuk membukanya. Kamu juga bisa langsung mengaksesnya dengan menekan tombol Windows dan R secara bersamaan pada keyboard.
- Bila program Run terbuka, ketik dxdiag dan klik tombol OK ?.
- Perintah tersebut akan memunculkan halaman system information. Pada bagian Operating system ?, kamu bisa cek versi Windows, build, dan lainnya.
Metode kedua pakai aplikasi Run untuk melihat versi Windows yaitu menggunakan program winver. Di mana saat kamu akses akan langsung memunculkan kotak dialog yang menampilkan informasi sistem operasi. Caranya sebagai berikut:
- Buka aplikasi Run ?seperti yang telah dijelaskan.
- Kemudian ketik winver pada kotak dialog dan tekan tombol OK ?.
- Cara tersebut akan memunculkan pop up About Windows ?. Kamu bisa lihat informasi versinya, tipe, dan OS build.
Cara 3. Lihat Versi Windows Lewat CMD ✅
CMD atau Command Prompt merupakan program bawaan yang memungkinkan pengguna untuk berinteraksi dengan sistem operasi lewat perintah teks. Jadi, nanti kamu memasukkan perintah tertentu. Selanjutnya CMD akan menampilkan informasi sesuai perintah yang diinput.
Cara cek versi Windows pakai CMD juga sama gampangnya. Kamu bisa mengikuti petunjuk yang dijelaskan di bawah ini:
- Pertama, masukkan kata kunci cmd pada kolom pencarian yang ada di bawah.
- Setelah aplikasi CMD ditampilkan, klik Open atau Run as administrator?.
- Jika sudah terbuka, masukkan perintah ver dan tekan tombol Enter?.
- Nantinya kamu akan mendapatkan informasi versi Windows pada halaman tersebut.
- Tapi kalau ingin melihat informasi sistem yang lebih lengkap, tulis perintah systeminfo | findstr /B /C:”OS Name” /C:”OS Version
- Tekan Enter ? dan cek informasi sistem yang muncul.
Cara 4. Lihat Versi Windows Lewat Aplikasi This PC ✅
Cara cek versi Windows yang keempat yaitu lewat aplikasi This PC. Jika ikon program tersebut sudah muncul di desktop, kamu dapat menggunakannya dengan mudah. Untuk melihat versi Windows yang digunakan saat ini, ikuti panduan di bawah ini:
- Cari ikon program This PC ?yang ada di desktop.
- Kemudian klik kanan program tersebut.
- Pilih Properties ?pada tampilan daftar menu yang muncul. Biasanya opsi ini terletak paling bawah.
- Saat kamu klik, maka akan dibawa ke halaman yang menunjukkan informasi mengenai perangkat laptop atau komputer yang kamu pakai.
- Lihat saja informasi tentang versi Windows pada bagian Windows Specifications ?. Kamu juga dapat melihat OS build yang digunakan.
Cara 5. Cek Versi Windows Lewat File Explorer ✅
Selain yang sudah dijelaskan, kamu juga bisa mencoba cara cek versi Windows yang satu ini. Sebenarnya sama-sama membukanya lewat program This PC. Hanya saja diakses melalui File Explorer. Tentunya jadi solusi ketika ikon This PC belum muncul pada layar desktop. Caranya seperti berikut:
- Buka File Explorer? dari laptop atau komputer yang kamu gunakan. Bisa pakai cara cepat dengan menekan tombol Windows dan E secara bersamaan.
- Selanjutnya, lihat bagian kiri layar laptop.
- Klik kanan pada program This PC ?.
- Selanjutnya, kamu pilih opsi Properties ?. Cek versi Windows yang sedang digunakan saat ini.
Cara 6. Lihat Pakai Aplikasi Speecy ✅
Cara cek versi Windows yang terakhir yaitu menggunakan Speecy. Sebenarnya ini adalah aplikasi yang memberikan informasi mengenai spesifikasi laptop atau komputer. Ikuti saja langkah-langkah berikut ini:
- Silakan download dan instal dulu aplikasi Speecy?.
- Kemudian buka aplikasinya setelah kamu instal.
- Untuk melihat versi Windows dan sistem yang lebih detail, buka menu Operating System?.
- Selain itu kamu juga bisa cek data-data lain, seperti RAM dan prosesor.
Itulah beberapa cara cek versi Windows yang dapat kamu coba. Mengetahui versi sistem operasi merupakan langkah penting untuk mengoptimalkan perangkat. Selain untuk memilih program yang sesuai, juga memastikan perlu tidaknya di-upgrade.