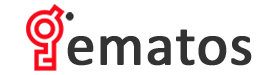Memindahkan foto dari HP ke laptop bisa menjadi alternatif untuk kamu lakukan apabila memori smartphone kamu sudah penuh, namun terlalu sayang apabila kamu harus mengapus foto-foto di galeri kamu untuk mengurangi beban memori penuh. Apalagi jika foto-foto tersebut merupakan foto kenang-kenangan yang penting buat kamu. Jadi kamu bisa mengikuti cara memindahkan foto dari HP ke laptop berikut ini supaya bisa mengurangi kapasitas memori tanpa harus mengapus foto-foto digaleri smartphone kamu.
Rata-rata smartphone sekarang memiliki kapasitas memori 32 sampai 64 GB dan ada juga yang lebih banyak. Namun memori terus saja terasa kurang karena file kita yang sangat banyak, apalagi jika kamu suka mengabadikan setiap momen dengan foto tentu sudah hal biasa memiliki permasalahan memori penuh.
Cara mengatasi permasalahan memori penuh adalah dengan menghapus data atau file yang tidak dibutuhkan seperti halnya foto, namun jika kamu tidak ingin melakukan itu kamu bisa memindahkan file foto tersebut atau file-file lainnya ke laptop.
Cara memindahkan fotonya juga cukup mudah untuk lakukan, dan cara paling umum yang dilakukan oleh pengguna smartphone untuk memindahkan file baik berupa foto, video, ataupun dokumen ke laptop adalah dengan menggunakan kabel data.
Menggunakan kabel data untuk memindahkan foto ke laptop bisa kamu lakukan hanya dengan menghubungkan smartphone dan laptop kamu dengan perantara kabel data, namun cara ini memiliki kelemahan yaitu kecepatannya lebih lambat daripada menggunakan nirkabel dan cara ini tidak cukup praktis karena kamu harus selalu membawa kabel data kemana-mana jika ingin memindahkan foto atau file-file lainnya dari smartphone kamu.
Jika kamu ingin memindahkan file foto, namun kamu tidak ingin menggunakan kabel data kamu juga bisa mencoba cara-cara lain yang akan dibahas berikut ini, simak !.
Cara Memindahkan Foto dari HP ke Laptop
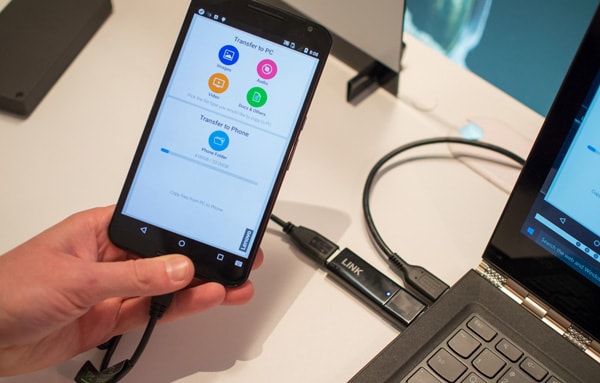
Untuk bisa memindahkan foto dari HP ke laptop ada banyak sekali cara yang bisa kamu coba lakukan. Seperti menggunakan kabel data ataupun menggunakan bluetooth, selain foto kamu juga bisa memindahkan file-file lainnya seperti video, dokumen, audio, dan lain-lain.
Memindahkan Foto dari HP ke Laptop Menggunakan Bluetooth
Cara pertama adalah dengan menggunakan Bluetooth, cara ini bisa kamu lakukan apabila laptop kamu memiliki fitur bluetooth. Memindahkan foto ke laptop dengan menggunakan Bluetooth adalah salah satu cara yang paling mudah untuk kamu coba, apalagi jika file atau foto yang akan kamu pindahkan memiliki kapasitas kecil jadi kamu bisa memindahkannya secara cepat tanpa menunggu lama.
Berbeda lagi jika file kamu berukuran besar, proses memindahkannya akan lumayan lama. Ikuti langkah-langkah memindahkan foto berikut ini :
- Pertama siapkan laptop kamu, dan cari menu Setting ya karena setiap tipe laptop memiliki letak setting yang berbeda.
- Jika sudah buka menu Device, kemudian pilih opsi Bluetooth & others device.
- Lalu geser toogle pada menu Bluetooth untuk mengaktifkan fitur Bluetooth.
- Selanjutnya tekan menu Add Bluetooth or other device.
- Kemudian pilih Bluetooth sekali lagi supaya laptop kamu bisa memindai semua perangkat yang tersedia.
- Setelah itu aktifkan Bluetooth pada smartphone kamu, dan pindai nama Bluetooth laptop kamu lalu tekan nama tersebut.
- Jika sudah maka smartphone kamu sudah bisa mengirimkan foto melalui Bluetooth.
- Langkah berikutnya pilih foto yang ingin kamu pindah ke laptop. Lalu kirim foto menggunakan Bluetooth.
- Lakukan langkah pengiriman dan taruh foto tersebut di folder dan tekan save.
- Selesai.
Memindahkan Foto dari HP ke Laptop Menggunakan AirDroid
Cara selanjutnya adalah dengan AirDroid, AirDroid sendiri merupakan aplikasi yang cukup populer yang bisa digunakan untuk memindahkan atau transfer foto dan file-file lain dari HP Android ke laptop atau PC. Dan selain bisa memindahkan foto, aplikasi ini juga memiliki banyak fitur lain seperti mengirim SMS, menemukan HP yang hilang, dan masih banyak lagi.
Berikut langkah-langkah yang bisa kamu ikuti :
- Pertama download dan install aplikasi AirDrop di smartphone kamu.
- Jika sudah kamu bisa menekan menu Transfer yang terletak dibagian kiri bawah.
- Selanjutnya pilih metode AirDrop Web.
- Kemudian buka browser di laptop kamu dan kunjungi website resmi AirDrop di https://web.airdroid.com.
- Lalu pilih menu Scan QR Code.
- Kamu harus menunggu sampai HP dan laptop kamu terhubung melalui jaringan WIFI.
- Jika sudah terhubung kamu bisa klik menu Photos di laptop kamu.
- Setelah itu pilih foto yang ingin kamu pindahkan ke laptop.
- Kemudian klik tombol Download.
- Lalu letakan foto tersebut di folder laptop kamu.
- Selesai.
Memindahkan Foto dari HP ke Laptop Menggunakan Google Drive
Berikutnya kamu juga bisa menggunakan Google Drive untuk memindahkan foto dari HP kamu. Google Drive sendiri adalah layanan penyimpanan berbasis cloud yang dikembangkan oleh Google yang bisa kamu akses baik melalui HP Android maupun laptop atau PC.
Kamu juga bisa melakukan sinkronisasi atara akun Google Drive di HP dan di laptop/PC kamu. Semua foto yang kamu simpan didalam Google Drive bisa kamu akses di laptop kamu, berikut caranya :
- Buka aplikasi Google Drive yang ada di smartphone kamu, aplikasi ini merupakan aplikasi bawaan dari setiap HP Android jadi pasti sudah terinstall di smartphone kamu.
- Kemudian tekan ikon (+) yang terletak disebelah pojok kanan bawah.
- Lalu pilih menu Uploud, jika sudah pilih foto atau file lain yang ingin kamu unggah.
- Jika sudah teruploud, buka browser laptop kamu dan buka website https://drive.google.com.
- Lalu lakukan Sign in menggunakan akun Google yang terdaftar di smartphone kamu.
- Selanjutnya cari foto atau file yang sudah kamu uploud tadi, lalu pilih opsi Download.
- Selesai.
Memindahkan Foto dari HP ke Laptop Menggunakan SHAREit for PC
SHAREit adalah aplikasi transfer file yang banyak dipakai oleh pengguna smartphone Android, cara kerjanya yaitu dengan membuat jaringan Hotspot dan WIFI khusus yang akan menghubungkan antara perangkat pengirim dan perangkat penerima.
Selain bisa untuk smartphone SHAREit juga tersedia versi PC yang bisa digunakan di laptop atau di PC. Barikut langkah-langkah yang bisa kamu ikuti untuk memindahkan foto menggunakan SHAREit for PC.
- Pertama download dan install aplikasi SHAREit di HP dan di laptop/PC kamu.
- Lalu buka aplikasi SHAREit di HP kamu dan pilih menu Kirim.
- Selanjutnya pilih foto atau file lain yang ingin kamu pindahkan ke laptop, kemudian tekan Kirim.
- Kemudian SHAREit di HP kamu akan mendeteksi sinyal dari SHAREit yang berasal dari laptop/PC kamu.
- Setelah itu pilih Connect PC dan tekan Go.
- Jika sudah buka aplikasi SHAREit di laptop kamu, dan buka barcode dengan memiliki opsi Click here to connect phone.
- Lalu buka SHAREit di HP kamu dan pindai barcode tersebut
- Tunggu hingga proses selesai dan foto tersebut berhasil dikirim di laptop kamu.
- Selesai.
Itu dia beberapa cara memindahkan foto dari HP ke laptop, jika kamu menggunakan langkah-langkah diatasakan lebih praktis dan kamu tidak memerlukan kabel data lagi. Bagaimana mudah untuk kamu coba sendiri bukan? semoga bermanfaat.