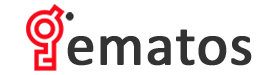Tahukah kamu bagaimana cara agar wifi tidak mudah dibobol dengan cara yang mudah dan tepat di era sekarang? Masih banyak dari kamu yang mungkin belum sepenuhnya memahami langkah-langkah praktis untuk melakukannya.
Karena topik cara agar wifi tidak mudah dibobol sering menjadi pertanyaan dan perbincangan banyak pengguna ponsel, penting sekali bagi kamu untuk mengetahui panduan yang benar dan mudah dipraktikkan.
Oleh karena itu, pada ulasan berikut ini akan dijelaskan secara lengkap dan terperinci tentang 10+ cara agar wifi tidak mudah dibobol, lengkap dengan berbagai metode praktis dan cepat yang bisa langsung dicoba.
Cara Agar Wifi Tidak Mudah Dibobol
Koneksi Wi-Fi menjadi sangat penting bagi banyak orang di era masa kini. Namun, keamanan Wi-Fi sering kali menjadi masalah, karena ada banyak potensi ancaman keamanan yang dapat mengakibatkan peretasan atau penggunaan yang tidak sah. Untuk menjaga keamanan Wi-Fi Anda, ada beberapa langkah yang dapat diambil untuk mencegah jaringan Wi-Fi Anda dari serangan dan agar tidak mudah dibobol oleh pihak yang tidak berwenang. Dalam panduan ini, akan dibahas beberapa langkah yang dapat Anda ambil untuk menjaga keamanan jaringan Wi-Fi Anda.
Ubah Nama (SSID) dan Kata Sandi (password) Default
Pastikan Anda mengubah nama dan kata sandi Wi-Fi default yang diberikan oleh penyedia layanan internet (ISP) Anda. Password default sering kali diketahui publik dan menjadi target empuk bagi peretas. Gunakan kata sandi yang kuat dan kompleks yang terdiri dari kombinasi huruf (huruf besar dan kecil), angka, dan simbol.
Mengubah nama (SSID) dan kata sandi (password) default adalah salah satu langkah penting untuk menjaga keamanan jaringan Wi-Fi Anda. Berikut adalah langkah-langkah untuk mengubah nama SSID dan kata sandi default pada router Anda:
- Buka browser web pada perangkat yang terhubung ke jaringan Wi-Fi Anda.
- Ketik alamat IP default router Anda pada bilah alamat browser. Alamat IP default umumnya adalah 192.168.0.1 atau 192.168.1.1. Jika tidak yakin, Anda dapat mencari alamat IP default router sesuai dengan merek dan model router Anda.
- Masukkan nama pengguna (username) dan kata sandi (password) untuk mengakses antarmuka pengaturan router. Informasi ini umumnya tercetak pada label pada router Anda. Jika Anda telah mengubahnya sebelumnya dan tidak ingat, Anda mungkin perlu mereset router ke pengaturan pabrik untuk mendapatkan akses.
- Setelah berhasil masuk, cari opsi “Wireless Settings” atau “Wi-Fi Settings” pada antarmuka pengaturan router Anda.
- Di bagian ini, Anda akan menemukan pengaturan untuk SSID atau nama jaringan. Gantilah nama SSID default menjadi nama yang unik dan tidak mengungkapkan informasi pribadi.
- Selanjutnya, cari pengaturan kata sandi Wi-Fi atau “Wireless Security” pada antarmuka pengaturan router.
- Pilih jenis enkripsi yang kuat, seperti WPA2 atau WPA3, dan masukkan kata sandi yang kuat dan kompleks. Pastikan kata sandi terdiri dari kombinasi huruf (huruf besar dan kecil), angka, dan simbol.
- Simpan perubahan yang Anda buat dan keluar dari antarmuka pengaturan router.
Setelah Anda mengubah nama SSID dan kata sandi default, pastikan Anda juga memperbarui pengaturan jaringan Wi-Fi di perangkat yang terhubung dengan menggunakan nama SSID dan kata sandi baru yang Anda atur.
Mengubah nama SSID dan kata sandi default pada router adalah langkah penting yang dapat mengurangi risiko serangan terhadap jaringan Wi-Fi Anda. Selain itu, penting untuk secara teratur memperbarui kata sandi Wi-Fi Anda untuk menjaga keamanan jaringan Anda.
Ubah Password Secara Berkala
Mengubah password secara berkala adalah tindakan yang penting untuk menjaga keamanan akun dan informasi pribadi Anda. Dengan mengganti password secara rutin, Anda mengurangi risiko penembusan keamanan dan menjaga kerahasiaan data Anda. Berikut adalah panduan untuk secara berkala mengubah password:
- Tetapkan jadwal penggantian password: Buatlah kebiasaan untuk mengubah password secara teratur, seperti setiap tiga bulan atau enam bulan. Tetapkan jadwal yang sesuai dengan kebutuhan dan tingkat keamanan yang diinginkan.
- Gunakan password yang kuat: Saat mengganti password, pastikan untuk membuat password yang kuat dan sulit ditebak. Gunakan kombinasi huruf (besar dan kecil), angka, dan simbol. Usahakan agar password memiliki panjang yang memadai, setidaknya 8 karakter atau lebih.
- Hindari kata sandi yang mudah ditebak: Jangan menggunakan kata sandi umum atau informasi pribadi yang mudah ditebak seperti tanggal lahir atau nama anggota keluarga. Hindari juga menggunakan urutan angka atau huruf yang mudah ditebak seperti “12345678” atau “abcdefg”.
- Gunakan kombinasi acak: Buat password dengan kombinasi karakter yang tidak memiliki hubungan logis atau pola yang mudah ditebak. Campurkan huruf, angka, dan simbol dengan urutan acak untuk membuatnya lebih sulit dipecahkan.
- Jangan gunakan password yang sama di berbagai akun: Penting untuk memiliki password yang unik untuk setiap akun yang Anda miliki. Jika salah satu akun terkena pelanggaran keamanan, menggunakan password yang sama di banyak akun dapat mengakibatkan risiko yang lebih besar.
Sembunyikan SSID / Nama WiFi
Anda dapat menyembunyikan SSID atau nama WiFi dengan mengikuti langkah-langkah berikut:
- Buka halaman pengaturan router Anda. Untuk melakukannya, periksa petunjuk yang disertakan dengan router Anda atau cari alamat IP default router Anda dan ketikkan dalam browser web Anda.
- Setelah masuk ke halaman pengaturan router, cari opsi yang berkaitan dengan pengaturan SSID atau nama jaringan WiFi. Ini mungkin disebut “Wireless Settings“, “Network Settings“, atau sesuatu yang serupa, tergantung pada merek dan model router Anda.
- Di dalam pengaturan SSID, Anda akan menemukan opsi untuk menyembunyikan SSID atau nama jaringan WiFi. Biasanya, ini disebut “SSID Broadcast” atau “Wireless Broadcast” dan biasanya ditemukan dalam bentuk kotak centang atau opsi yang dapat diaktifkan atau dinonaktifkan.
- Nonaktifkan opsi SSID Broadcast atau opsi serupa untuk menyembunyikan SSID atau nama WiFi Anda.
- Setelah Anda mengaktifkan opsi tersebut, simpan pengaturan dan keluar dari halaman pengaturan router.
Setelah menyembunyikan SSID, jaringan WiFi Anda tidak akan muncul dalam daftar jaringan yang terlihat pada perangkat lain. Namun, penting untuk diingat bahwa meskipun SSID disembunyikan, jaringan WiFi Anda masih dapat ditemukan oleh perangkat yang menggunakannya sebelumnya atau oleh peretas yang memiliki alat yang sesuai.
Jika Anda ingin menghubungkan perangkat baru ke jaringan WiFi setelah menyembunyikan SSID, Anda perlu memasukkan SSID secara manual saat mengonfigurasi koneksi WiFi pada perangkat tersebut.
Terkait: Cara Melihat Password WiFi di Android
Aktifkan Enkripsi Wi-Fi
Pastikan Anda mengaktifkan enkripsi Wi-Fi pada router Anda. Enkripsi adalah cara untuk mengamankan data yang dikirimkan melalui jaringan Wi-Fi. Pilih protokol enkripsi yang kuat seperti WPA2 atau WPA3. Hindari menggunakan WEP (Wired Equivalent Privacy) karena sudah dianggap kurang aman.
Aktifkan enkripsi Wi-Fi adalah langkah penting dalam menjaga keamanan jaringan Wi-Fi Anda. Berikut adalah panduan umum untuk mengaktifkan enkripsi Wi-Fi pada router Anda:
- Buka browser web pada perangkat yang terhubung ke jaringan Wi-Fi Anda.
- Ketik alamat IP default router Anda pada bilah alamat browser. Alamat IP default umumnya adalah 192.168.0.1 atau 192.168.1.1. Jika tidak yakin, Anda dapat mencari alamat IP default router sesuai dengan merek dan model router Anda.
- Masukkan nama pengguna (username) dan kata sandi (password) untuk mengakses antarmuka pengaturan router. Informasi ini umumnya tercetak pada label pada router Anda. Jika Anda telah mengubahnya sebelumnya dan tidak ingat, Anda mungkin perlu mereset router ke pengaturan pabrik untuk mendapatkan akses.
- Setelah berhasil masuk, cari opsi “Wireless Settings” atau “Wi-Fi Settings” pada antarmuka pengaturan router Anda.
- Di bagian ini, Anda akan menemukan pengaturan keamanan Wi-Fi atau “Wireless Security” options.
- Pilih jenis enkripsi yang kuat, seperti WPA2 atau WPA3. Jika memungkinkan, pilih WPA3 karena merupakan standar keamanan yang lebih baru dan lebih aman. Jika perangkat Anda tidak mendukung WPA3, WPA2 masih merupakan pilihan yang baik.
- Selanjutnya, pilih opsi enkripsi lainnya, seperti AES (Advanced Encryption Standard). AES adalah protokol enkripsi yang aman dan disarankan.
- Masukkan kata sandi yang kuat dan kompleks untuk jaringan Wi-Fi Anda. Pastikan kata sandi terdiri dari kombinasi huruf (huruf besar dan kecil), angka, dan simbol.
- Simpan perubahan yang Anda buat dan keluar dari antarmuka pengaturan router.
Setelah mengaktifkan enkripsi Wi-Fi, perangkat yang ingin terhubung ke jaringan Wi-Fi Anda harus memasukkan kata sandi yang Anda tentukan. Ini akan membantu melindungi jaringan Wi-Fi Anda dari akses yang tidak sah.
Pastikan Anda juga memperbarui pengaturan jaringan Wi-Fi pada perangkat yang sudah terhubung dengan menggunakan jenis enkripsi dan kata sandi yang baru Anda atur.
Dengan mengaktifkan enkripsi Wi-Fi, Anda meningkatkan keamanan jaringan Wi-Fi Anda dan melindungi data yang dikirimkan melalui jaringan tersebut.
Perbarui Firmware Router Secara Teratur
Router Anda memiliki firmware yang menjalankan sistem operasi router. Penting untuk memperbarui firmware router secara teratur, karena pembaruan ini seringkali mencakup perbaikan keamanan. Periksa situs web produsen router Anda untuk memastikan Anda menggunakan versi firmware terbaru.
Firmware adalah perangkat lunak yang menjalankan sistem operasi pada router, dan pembaruan firmware seringkali mencakup perbaikan keamanan dan fitur baru. Berikut adalah panduan umum untuk memperbarui firmware router:
- Identifikasi merek dan model router Anda: Periksa label pada router atau dokumentasi yang disertakan untuk menemukan merek dan model router Anda. Ini akan membantu Anda mencari dan mengunduh pembaruan firmware yang tepat.
- Kunjungi situs web produsen router: Buka browser web dan masukkan alamat situs web produsen router. Cari bagian “Support” atau “Downloads” di situs web tersebut.
- Temukan pembaruan firmware yang tepat: Di halaman dukungan atau unduhan, cari pembaruan firmware terbaru untuk model router Anda. Pastikan Anda memilih versi yang sesuai dengan merek, model, dan versi perangkat keras router Anda.
- Unduh pembaruan firmware: Setelah menemukan pembaruan firmware yang tepat, unduh file firmware ke komputer Anda. Pastikan Anda mengunduh dari sumber yang terpercaya, yaitu situs web resmi produsen router.
- Akses antarmuka pengaturan router: Buka browser web dan masukkan alamat IP default router Anda pada bilah alamat. Masukkan nama pengguna dan kata sandi yang diperlukan untuk mengakses antarmuka pengaturan router. Jika Anda telah mengubahnya sebelumnya dan tidak ingat, Anda mungkin perlu mereset router ke pengaturan pabrik untuk mendapatkan akses.
- Temukan opsi pembaruan firmware: Di antarmuka pengaturan router, cari opsi yang terkait dengan pembaruan firmware. Biasanya dapat ditemukan di bagian “Administration”, “Maintenance”, atau “System”. Pada beberapa router, mungkin ada opsi “Check for Firmware Update” atau “Firmware Upgrade” yang memungkinkan Anda memeriksa pembaruan firmware secara otomatis.
- Pilih file firmware yang diunduh: Pada antarmuka pembaruan firmware, pilih file firmware yang telah Anda unduh sebelumnya dari komputer Anda.
- Mulai proses pembaruan firmware: Ikuti petunjuk yang diberikan pada antarmuka pengaturan router untuk memulai proses pembaruan firmware. Pastikan Anda tidak mematikan router atau memutuskan sambungan selama proses pembaruan, karena ini dapat menyebabkan kerusakan pada perangkat.
- Tunggu hingga pembaruan selesai: Proses pembaruan firmware biasanya membutuhkan beberapa menit. Biarkan router menyelesaikan pembaruan dengan sendirinya dan jangan ganggu koneksi selama waktu ini.
- Verifikasi pembaruan firmware: Setelah pembaruan selesai, pastikan untuk memeriksa bahwa firmware telah berhasil diperbarui ke versi yang baru. Anda dapat melakukannya dengan memeriksa antarmuka pengaturan router atau mencari informasi pembaruan di situs web produsen router.
Perbarui firmware router secara teratur, idealnya setiap kali ada pembaruan yang tersedia, untuk memastikan Anda memiliki fitur keamanan terbaru dan perbaikan yang diperlukan. Penting untuk mengikuti petunjuk produsen dan mengunduh firmware dari sumber yang terpercaya untuk menjaga integritas perangkat Anda.
Aktifkan Firewall
Aktifkan firewall di router Anda untuk membatasi akses ke jaringan Wi-Fi Anda dari luar. Firewall dapat membantu memblokir akses yang tidak sah dan serangan jaringan.
Firewall berfungsi sebagai penghalang antara jaringan Anda dan internet, membantu melindungi perangkat dan data dari serangan yang tidak sah. Berikut adalah panduan umum untuk mengaktifkan firewall pada router:
- Buka browser web pada perangkat yang terhubung ke jaringan Wi-Fi Anda.
- Ketik alamat IP default router Anda pada bilah alamat browser. Alamat IP default umumnya adalah 192.168.0.1 atau 192.168.1.1. Jika tidak yakin, Anda dapat mencari alamat IP default router sesuai dengan merek dan model router Anda.
- Masukkan nama pengguna (username) dan kata sandi (password) untuk mengakses antarmuka pengaturan router. Informasi ini umumnya tercetak pada label pada router Anda. Jika Anda telah mengubahnya sebelumnya dan tidak ingat, Anda mungkin perlu mereset router ke pengaturan pabrik untuk mendapatkan akses.
- Setelah berhasil masuk, cari opsi “Firewall” atau “Security” pada antarmuka pengaturan router Anda. Lokasi opsi ini dapat berbeda-beda tergantung pada merek dan model router Anda.
- Di bagian ini, Anda akan menemukan pengaturan firewall.
- Aktifkan firewall dengan mengklik kotak centang atau memilih opsi “Enable” atau “On“. Beberapa router mungkin memiliki opsi lebih rinci, seperti memungkinkan Anda mengonfigurasi aturan firewall khusus.
- Simpan perubahan yang Anda buat dan keluar dari antarmuka pengaturan router.
Setelah mengaktifkan firewall pada router, firewall akan mulai memantau dan memfilter lalu lintas jaringan, menghalangi akses yang tidak sah dan melindungi jaringan Wi-Fi Anda dari serangan yang berpotensi berbahaya.
Namun, perlu diingat bahwa firewall pada router biasanya melindungi jaringan lokal Anda dari ancaman luar. Jika Anda ingin melindungi perangkat individu di dalam jaringan, seperti komputer atau smartphone, Anda juga dapat mengaktifkan firewall di perangkat tersebut.
Pastikan untuk secara teratur memeriksa dan memperbarui firmware router Anda untuk menjaga keamanan yang optimal.
Matikan Fitur Wi-Fi yang Tidak Digunakan
Jika ada fitur Wi-Fi yang tidak Anda gunakan, matikan saja. Fitur yang tidak aktif tetap rentan terhadap serangan, sehingga lebih baik mematikannya jika tidak diperlukan.
Mematikan fitur Wi-Fi yang tidak digunakan adalah langkah yang bijak untuk meningkatkan keamanan jaringan Anda dan mengurangi risiko serangan yang tidak sah. Jika ada fitur Wi-Fi yang tidak aktif atau tidak digunakan, mematikannya akan mengurangi area serangan potensial. Berikut adalah panduan umum untuk mematikan fitur Wi-Fi yang tidak digunakan pada router Anda:
- Buka browser web pada perangkat yang terhubung ke jaringan Wi-Fi Anda.
- Ketik alamat IP default router Anda pada bilah alamat browser. Alamat IP default umumnya adalah 192.168.0.1 atau 192.168.1.1. Jika tidak yakin, Anda dapat mencari alamat IP default router sesuai dengan merek dan model router Anda.
- Masukkan nama pengguna (username) dan kata sandi (password) untuk mengakses antarmuka pengaturan router. Informasi ini umumnya tercetak pada label pada router Anda. Jika Anda telah mengubahnya sebelumnya dan tidak ingat, Anda mungkin perlu mereset router ke pengaturan pabrik untuk mendapatkan akses.
- Setelah berhasil masuk, cari opsi “Wireless Settings” atau “Wi-Fi Settings” pada antarmuka pengaturan router Anda.
- Di bagian ini, Anda akan menemukan pengaturan untuk fitur Wi-Fi yang tersedia pada router Anda.
- Matikan fitur Wi-Fi yang tidak digunakan dengan memilih opsi “Disable” atau “Off” untuk setiap fitur yang tidak digunakan.
- Simpan perubahan yang Anda buat dan keluar dari antarmuka pengaturan router.
Dengan mematikan fitur Wi-Fi yang tidak digunakan, Anda mengurangi rentang jaringan Wi-Fi Anda dan mengurangi peluang bagi pihak yang tidak berwenang untuk mencoba mengakses jaringan Anda.
Pastikan Anda memahami konsekuensi dari mematikan fitur Wi-Fi tertentu. Misalnya, jika Anda mematikan fitur Wi-Fi 2.4 GHz, pastikan perangkat yang membutuhkan koneksi pada frekuensi tersebut dapat tetap terhubung ke jaringan Anda melalui frekuensi lain yang tersedia.
Selalu pertimbangkan kebutuhan dan penggunaan jaringan Anda sebelum memutuskan untuk mematikan fitur Wi-Fi tertentu.
Terkait: Cara Mempercepat Koneksi WiFi
Batasi Jangkauan Sinyal Wi-Fi
Jika Anda tinggal di apartemen atau area yang padat dengan jaringan Wi-Fi lainnya, pertimbangkan untuk membatasi jangkauan sinyal Wi-Fi Anda. Anda dapat melakukannya dengan mengatur kekuatan sinyal pada router Anda atau menggunakan fitur seperti mode “AP Isolation” yang membatasi komunikasi antara perangkat di jaringan.
Dengan membatasi jangkauan sinyal Wi-Fi, Anda mengurangi risiko serangan dari jarak jauh dan menjaga kekuatan sinyal hanya di area yang diperlukan. Berikut adalah beberapa metode umum untuk membatasi jangkauan sinyal Wi-Fi:
- Ubah posisi router: Posisikan router Anda di pusat area yang ingin ditutupi oleh jaringan Wi-Fi. Hindari menempatkannya dekat dengan jendela atau dinding luar yang dapat memungkinkan sinyal menyebar lebih jauh ke luar ruangan.
- Kurangi kekuatan sinyal: Banyak router memiliki opsi untuk mengurangi kekuatan atau daya transmisi sinyal Wi-Fi. Buka antarmuka pengaturan router dan cari opsi yang terkait dengan daya transmisi atau kekuatan sinyal. Kurangi pengaturan daya transmisi menjadi tingkat yang sesuai dengan area yang ingin Anda tutupi.
- Gunakan antena yang lebih terfokus: Jika router Anda memiliki antena yang dapat dilepas, pertimbangkan untuk menggantinya dengan antena yang lebih terfokus. Antena dengan pola pancaran yang lebih sempit dapat membantu membatasi jangkauan sinyal Wi-Fi.
- Gunakan repeater atau extender Wi-Fi: Jika Anda ingin membatasi jangkauan sinyal Wi-Fi hanya pada area tertentu, Anda dapat menggunakan repeater atau extender Wi-Fi. Alat ini memperluas cakupan jaringan Wi-Fi Anda hanya pada area yang ditentukan, sehingga sinyal tidak menyebar terlalu jauh.
- Gunakan fitur pembatas jangkauan pada router: Beberapa router memiliki fitur pembatas jangkauan yang dapat Anda aktifkan melalui antarmuka pengaturan. Cari opsi yang terkait dengan pembatasan jangkauan atau area jaringan yang ingin Anda tutupi.
Setiap router memiliki antarmuka pengaturan yang berbeda, jadi pastikan untuk merujuk pada dokumentasi atau panduan pengguna spesifik untuk model router Anda. Eksperimen dengan pengaturan dan konfigurasi yang berbeda untuk menemukan tingkat jangkauan yang sesuai dengan kebutuhan Anda.
Namun, perlu diingat bahwa membatasi jangkauan sinyal Wi-Fi juga dapat mempengaruhi kualitas koneksi pada perangkat yang berada di area yang jauh dari router. Pastikan untuk melakukan pengujian dan memastikan bahwa kualitas sinyal tetap memadai untuk perangkat yang ingin terhubung ke jaringan Wi-Fi Anda.
Gunakan MAC Filtering
Aktifkan fitur MAC filtering pada router Anda. Dengan MAC filtering, Anda dapat membatasi akses ke jaringan Wi-Fi hanya untuk perangkat yang telah Anda tentukan sebelumnya dengan memasukkan alamat MAC mereka ke dalam daftar yang diizinkan.
Menggunakan MAC filtering (Filtering Kontrol Akses Media) adalah salah satu metode untuk membatasi akses ke jaringan Wi-Fi Anda berdasarkan alamat MAC (Media Access Control) perangkat yang terhubung. Setiap perangkat memiliki alamat MAC unik yang dapat digunakan untuk mengidentifikasinya. Dengan mengaktifkan MAC filtering, Anda dapat mengizinkan hanya perangkat-perangkat yang alamat MAC-nya terdaftar untuk terhubung ke jaringan Wi-Fi Anda, sementara perangkat dengan alamat MAC yang tidak dikenal akan diblokir. Berikut adalah panduan umum untuk menggunakan MAC filtering pada router Anda:
- Buka browser web pada perangkat yang terhubung ke jaringan Wi-Fi Anda.
- Ketik alamat IP default router Anda pada bilah alamat browser. Alamat IP default umumnya adalah 192.168.0.1 atau 192.168.1.1. Jika tidak yakin, Anda dapat mencari alamat IP default router sesuai dengan merek dan model router Anda.
- Masukkan nama pengguna (username) dan kata sandi (password) untuk mengakses antarmuka pengaturan router. Informasi ini umumnya tercetak pada label pada router Anda. Jika Anda telah mengubahnya sebelumnya dan tidak ingat, Anda mungkin perlu mereset router ke pengaturan pabrik untuk mendapatkan akses.
- Setelah berhasil masuk, cari opsi “Wireless Settings” atau “Wi-Fi Settings” pada antarmuka pengaturan router Anda.
- Di bagian ini, Anda akan menemukan pengaturan untuk MAC filtering atau “Access Control” yang terkait dengan alamat MAC.
- Aktifkan MAC filtering dengan mengklik kotak centang atau memilih opsi “Enable” atau “On“.
- Tambahkan alamat MAC perangkat yang diizinkan: Pilih opsi “Add” atau “Add Device” untuk menambahkan alamat MAC perangkat yang ingin Anda izinkan terhubung ke jaringan Wi-Fi. Anda perlu memasukkan alamat MAC perangkat secara manual atau memindai perangkat secara otomatis melalui antarmuka pengaturan router. Pastikan untuk menyimpan perubahan yang Anda buat.
- Simpan perubahan yang Anda buat dan keluar dari antarmuka pengaturan router.
Dengan mengaktifkan MAC filtering, hanya perangkat dengan alamat MAC yang terdaftar yang akan diizinkan terhubung ke jaringan Wi-Fi Anda. Namun, perlu diingat bahwa metode ini tidak sepenuhnya kebal terhadap serangan karena alamat MAC dapat dipalsukan oleh penyerang yang terampil. Oleh karena itu, penting juga untuk menerapkan langkah-langkah keamanan tambahan, seperti enkripsi Wi-Fi dan penggunaan kata sandi yang kuat.
Pastikan untuk mencatat alamat MAC perangkat yang diizinkan dengan benar dan memperbarui daftar tersebut jika ada perubahan pada perangkat yang terhubung ke jaringan Wi-Fi Anda.
Jangan Menggunakan Jaringan Wi-Fi Publik Tanpa Keamanan Tambahan
Saat terhubung ke jaringan Wi-Fi publik seperti di kafe atau tempat umum lainnya, hindari melakukan aktivitas yang sensitif seperti mengakses akun bank atau email pribadi. Jika perlu, gunakanlah VPN (Virtual Private Network) untuk menyandikan koneksi Anda dan melindungi data Anda.
Monitor Perangkat yang Terhubung Ke Jaringan
Periksa secara teratur perangkat yang terhubung ke jaringan Wi-Fi Anda. Pastikan tidak ada perangkat yang tidak dikenal yang terhubung ke jaringan Anda. Jika ada perangkat yang mencurigakan, putuskan koneksi mereka dan perbarui kata sandi Wi-Fi Anda.
Untuk memantau perangkat yang terhubung ke jaringan Wi-Fi Anda, Anda dapat menggunakan beberapa metode yang tersedia. Berikut ini adalah beberapa opsi yang dapat Anda pertimbangkan:
- Antarmuka Pengaturan Router: Banyak router memiliki antarmuka pengaturan yang memungkinkan Anda melihat daftar perangkat yang terhubung ke jaringan Wi-Fi Anda. Buka browser web, masukkan alamat IP default router Anda pada bilah alamat, masukkan nama pengguna dan kata sandi, dan temukan opsi seperti “Connected Devices” atau “Client List” untuk melihat daftar perangkat yang terhubung.
- Aplikasi Pihak Ketiga: Ada aplikasi pihak ketiga yang dapat membantu Anda memantau perangkat yang terhubung ke jaringan Wi-Fi Anda. Misalnya, ada aplikasi seperti Fing, Angry IP Scanner, atau Network Analyzer yang dapat memindai jaringan Anda dan menampilkan daftar perangkat yang terhubung beserta informasi tambahan seperti alamat IP, alamat MAC, dan nama perangkat.
- Perangkat Keamanan Jaringan: Beberapa perangkat keamanan jaringan seperti firewall atau sistem keamanan jaringan (network security appliance) dapat memberikan fungsi pemantauan perangkat yang terhubung. Mereka biasanya memiliki fitur untuk melacak dan melaporkan perangkat-perangkat yang terhubung ke jaringan Wi-Fi Anda.
- DHCP Server Log: DHCP (Dynamic Host Configuration Protocol) adalah protokol yang digunakan untuk memberikan alamat IP kepada perangkat yang terhubung ke jaringan. Anda dapat memeriksa log DHCP server pada router atau server DHCP di jaringan Anda untuk melihat daftar perangkat yang telah diberikan alamat IP.
Pilihan terbaik untuk memantau perangkat yang terhubung ke jaringan Wi-Fi Anda akan tergantung pada merek dan model router yang Anda gunakan, serta preferensi pribadi Anda. Penting untuk dicatat bahwa beberapa metode ini mungkin memerlukan pengetahuan teknis yang lebih dalam atau konfigurasi tambahan pada perangkat jaringan Anda.
Diatas sudah tertulis beragam metode pilihan untuk mencoba lakukan cara agar wifi tidak mudah dibobol dengan sangat mudah.
Kamu juga bisa bookmark dulu artikel dengan link cara agar wifi tidak mudah dibobol berikut jika hendak mencobanya di lain waktu.
Hanya itu saja update cara agar wifi tidak mudah dibobol tahun ini. Semoga membantu ya. ?