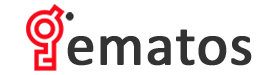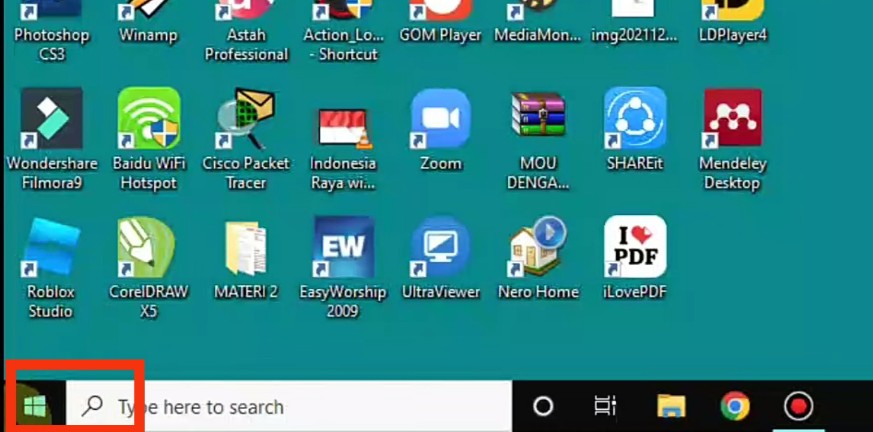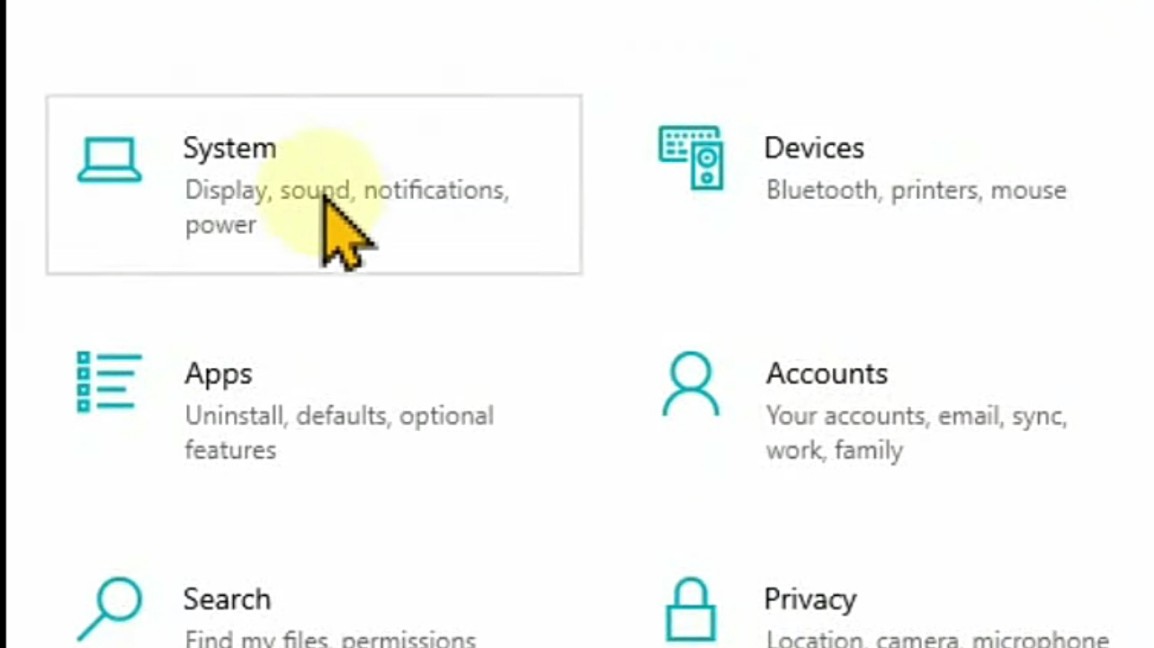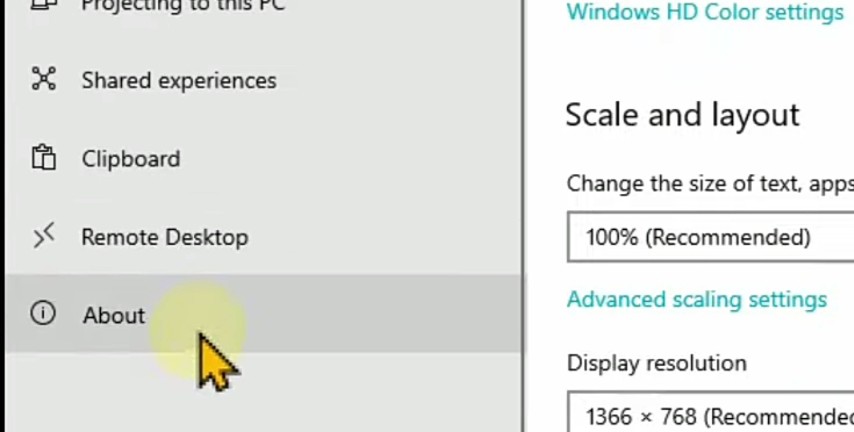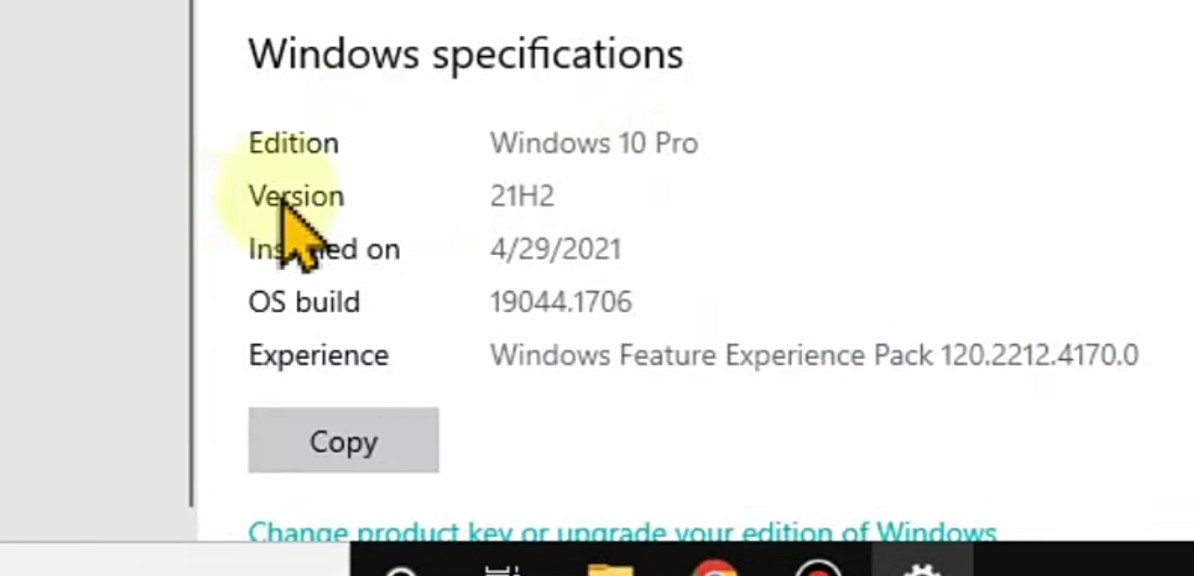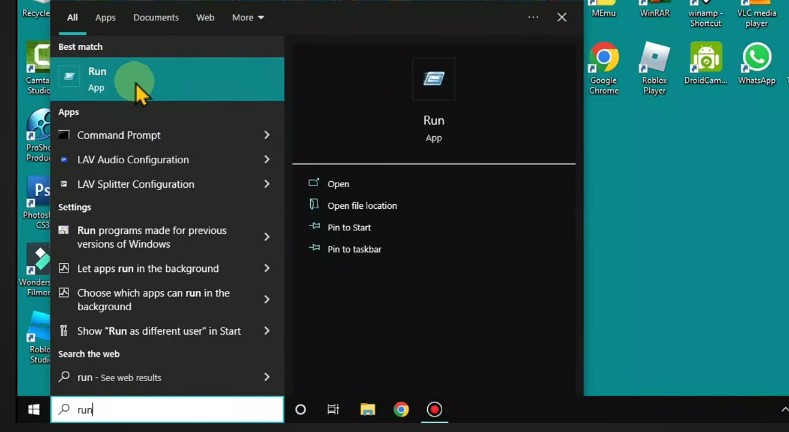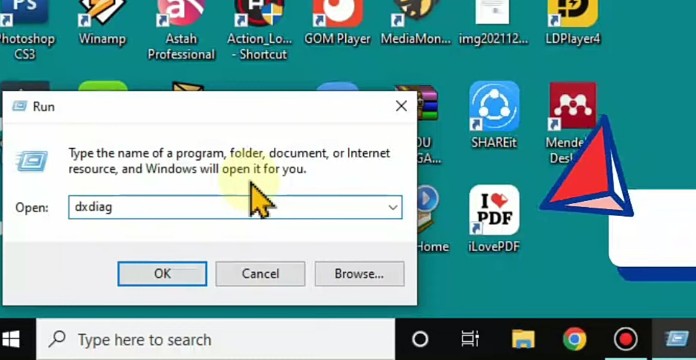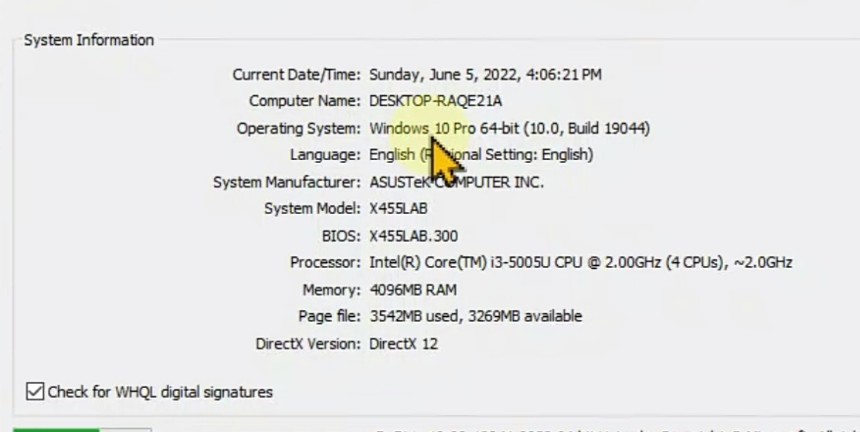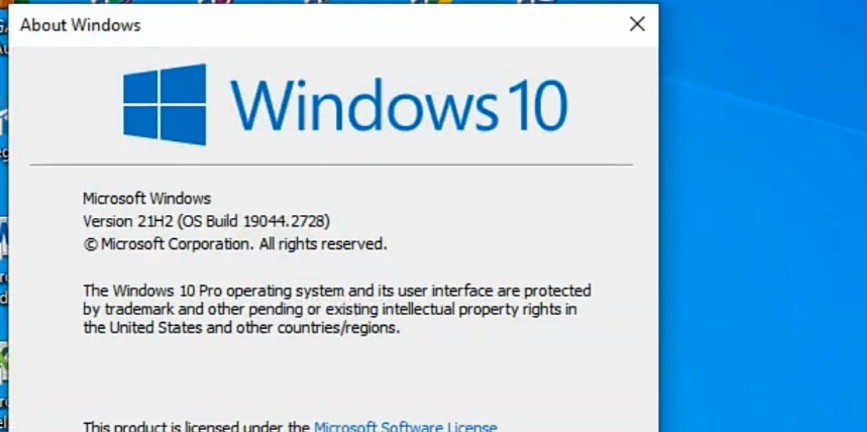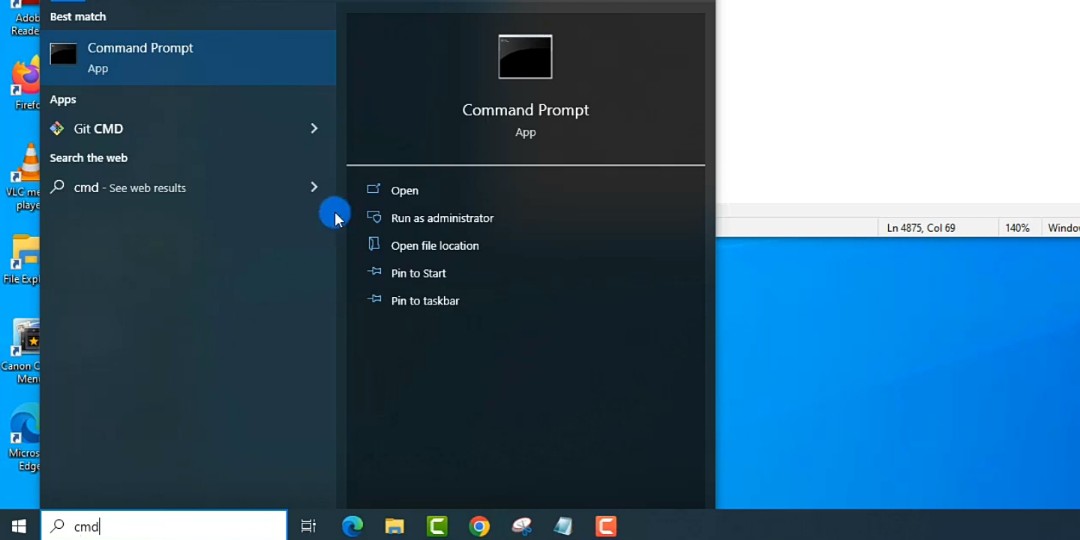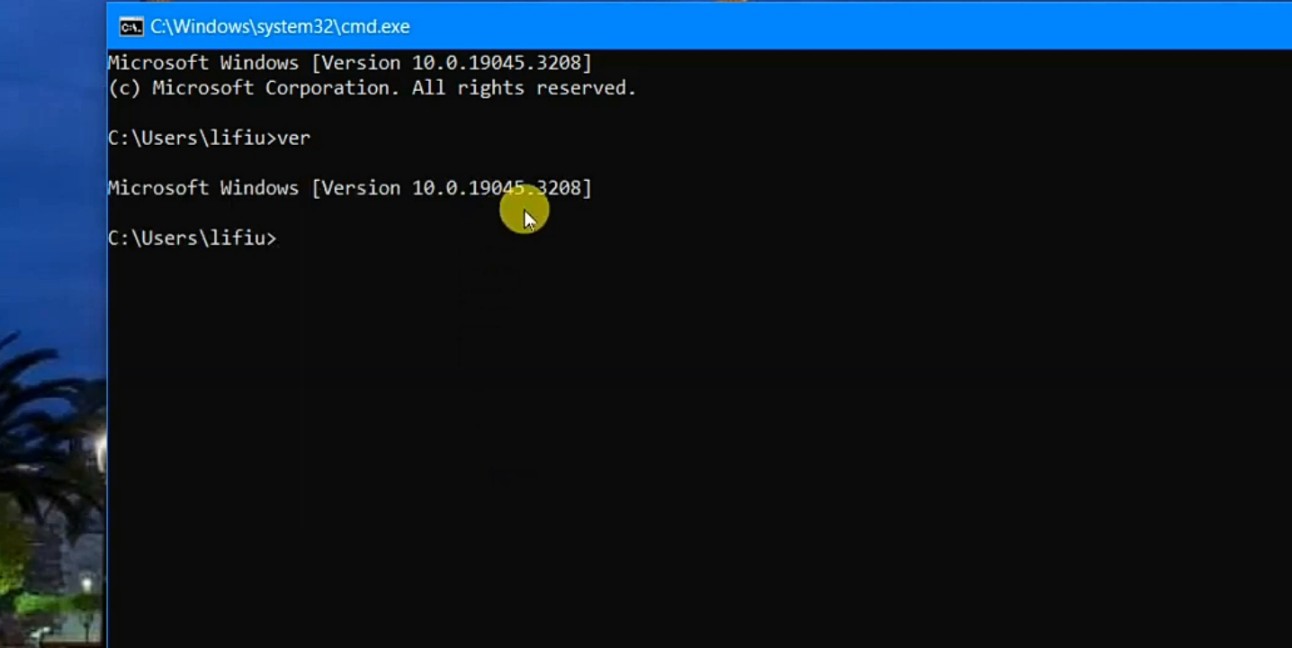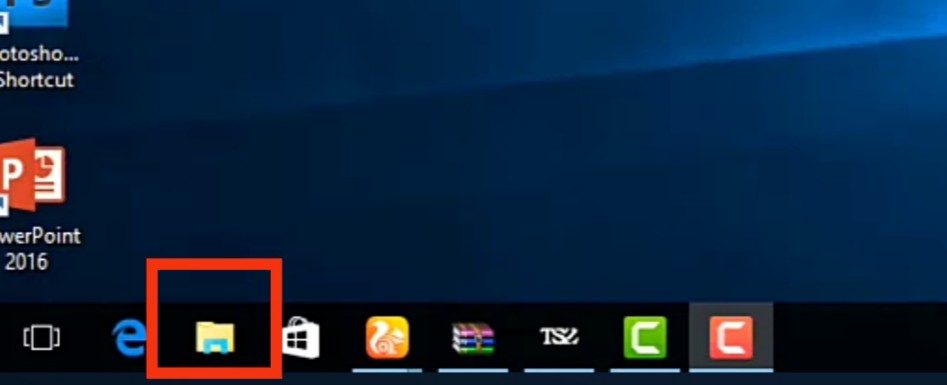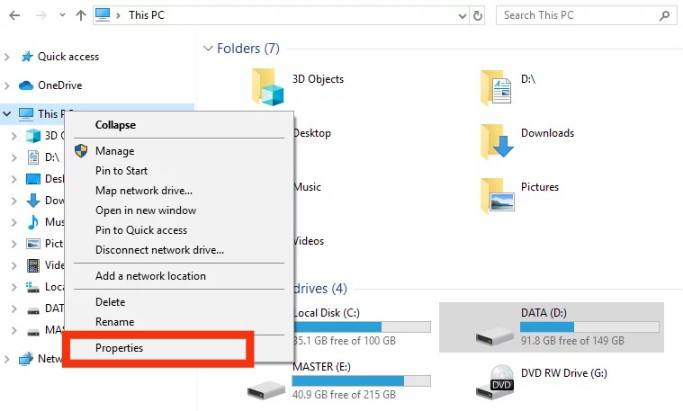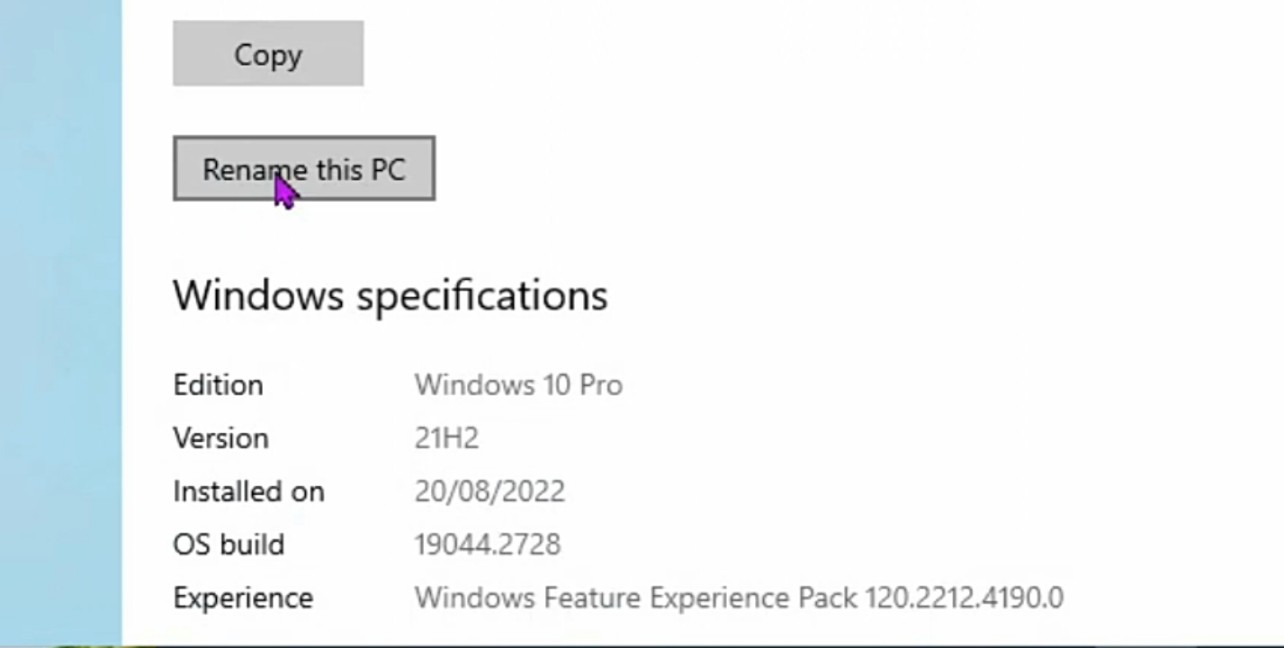GEMATOS.ID | Mengetahui versi Windows yang kamu gunakan di komputer atau laptop merupakan hal yang sangat penting. Pasalnya, versi sistem operasi diperlukan ketika kamu ingin menginstal aplikasi atau program tertentu yang harus kompatibel. Cara cek versi Windows 10 pun sangat mudah jika kamu belum mengetahuinya.
Jadi, Windows 10 merupakan versi baru sistem operasi Windows yang merupakan penyempurnaan dari versi sebelumnya. Meski saat ini sudah muncul Windows 11, tapi pemakaian versi 10 masih cukup banyak. Tidak lain karena ada berbagai kelebihan yang ditawarkannya kepada pengguna.
Tapi, benarkah kalau laptop atau komputermu saat ini menggunakan Windows 10? Untuk memastikannya, ada berbagai cara yang dapat kamu coba. Langsung saja cek di bawah ini.
Sekilas Tentang Windows 10
Namun sebelum menerangkan bagaimana cara cek Windows 10, ada baiknya menyimak penjelasan satu ini. Windows 10 adalah sistem operasi PC atau laptop yang dikembangkan oleh Microsoft sebagai bagian dari keluarga Windows NT. Windows NT sendiri merupakan OS 32-bit milik Microsoft.
Sebenarnya Windows 10 mulai diperkenalkan ke publik sejak bulan April 2014. Sistem operasi ini dirancang guna melengkapi kekurangan antarmuka dari Windows 8. Karenanya, tidak heran kalau ada sedikit kesamaan dari segi tampilan kedua OS tersebut.
Sistem operasi versi kesepuluh ini hadir dalam beberapa edisi. Jadi, tidak hanya ada satu macam saja. Setiap edisi memiliki sasaran pengguna yang berbeda. Di antara edisi Windows 10 yaitu Windows 10 Home, Pro, Enterprise, Education, dan Enterprise LSTB.
Sebagai sistem operasi, tentunya Windows 10 punya kelebihan dan kekurangan seperti halnya versi sebelumnya. Beberapa kelebihan yang dibawanya antara lain sebagai berikut:
- Menjadi sistem operasi yang lebih ringan dan cepat.
- Membawa fitur yang lebih modern, contohnya media penyimpanan OneDrive.
- Cocok untuk main game.
- Memiliki sistem keamanan yang lebih canggih.
- Punya antarmuka dan browser internet yang lebih baik.
Namun di samping itu, ternyata sistem operasi Windows 10 ini juga punya kekurangan. Di antara kekurangan Windows 10 adalah:
- Lebih sering mengalami perubahan atau update dibandingkan sistem operasi versi sebelumnya.
- Cukup sulit dioperasikan jika belum terbiasa, terutama bagi orang awam.
- Aplikasi yang ada dalam store terhitung masih sedikit.
- Dalam aplikasi tertentu tidak ada Windows Media Center.
- Masalah kompatibilitas hardware dan software.
- Borosnya pemakaian data internet.
Cara Cek Versi Windows 10

Setelah kamu tahu lebih banyak tentang Windows 10, sekarang pastikan apakah kamu sudah pakai sistem operasi tersebut. Kalau belum, maka dapat melakukan update untuk meningkatkan pengalaman pengguna. Selain itu bertujuan mendapatkan fitur-fitur yang telah diperbarui.
Cara cek versi Windows 10 itu sangat mudah. Kamu bisa lihat OS yang digunakan saat ini lewat menu Settings. Selain itu dapat memanfaatkan program bawaan Run dan Command Prompt. Ada pula cara lain pakai aplikasi pengolah file. Untuk penjelasannya, langsung saja cek di bawah ini:
Cara 1. Cek Versi Windows 10 Lewat Pengaturan ✔️
Cara cek versi Windows 10 yang pertama yaitu lewat Pengaturan atau Settings. Di mana cara ini akan memunculkan informasi mengenai spesifikasi perangkat secara umum. Selain melihat Windows edition, kamu juga dapat mengecek OS build dan versi bit yang digunakan. Langkah-langkahnya sebagai berikut:
- Buka menu Start terlebih dahulu. Caranya dengan klik ikon Windows yang ada di sudut kiri bawah.
- Kemudian pilih menu Settings yang memiliki tanda berupa ikon roda gigi. Selain mengakses Pengaturan secara manual, kamu juga dapat menggunakan cara cepat dengan menekan Windows+I pada keyboard.
- Setelah halaman Pengaturan terbuka untuk, klik menu System.
- Kemudian gulir daftar menu yang ada di sebelah kiri layar. Klik opsi About.
- Menu tersebut akan memunculkan berbagai spesifikasi laptop atau komputer. Untuk melihat versi sistem operasi, fokuskan pada bagian Windows Specifications. Cek apakah benar-benar sudah pakai Windows 10.
Cara 2. Cek Versi Windows 10 Lewat Dxdiag ✔️
Sebenarnya cara cek versi Windows 10 yang kedua ini menggunakan program bawaan bernama Run. Di mana untuk memanfaatkannya, kamu harus memasukkan perintah tertentu. Cara yang dimaksudkan yaitu memakai perintah dxdiag. Untuk langkah-langkahnya sebagai berikut:
- Buka dulu program Run yang ada di perangkatmu. Caranya klik kotak pencarian yang ada di bawah layar. Tepatnya di samping Start Menu.
- Kemudian ketikkan program run.
- Nantinya akan langsung muncul aplikasi Run. Untuk membukanya, cukup double click aplikasi tersebut. Sebenarnya program ini juga dapat kamu buka dengan lebih cepat, yakni menekan tombol Windows+R secara bersamaan.
- Setelah kotak Run terbuka, langsung masukkan perintah dxdiag pada kolom.
- Klik tombol OK.
- Cek versi Windows 10 pada bagian Operating System. Kamu juga dapat melihat spesifikasi yang lain.
Cara 3. Lihat Versi Windows 10 Lewat Winver ✔️
Selain pakai dxdiag, kamu juga dapat melihatnya dengan perintah winver. Sebenarnya cara cek versi Windows 10 yang satu ini sama-sama menggunakan program Run. Hanya saja perintah yang dimasukkan berbeda. Kurang lebih, caranya seperti panduan di bawah ini:
- Buka dulu aplikasi Run dengan menekan tombol Windows+R secara bersamaan.
- Kemudian pada kolom pencarian, masukkan perintah winver.
- Tekan tombol OK.
- Selanjutnya kamu dapat melihat versi Windows 10 pada pop up About Windows yang muncul.
Cara 4. Lihat Versi Windows 10 Lewat CMD ✔️
Cara cek versi Windows 10 yang keempat yaitu menggunakan program bawaan juga. Tapi di sini kamu pakai CMD. Command Prompt (CMD) merupakan program di komputer yang memungkinkanmu untuk berinteraksi dengan OS lewat perintah berupa teks.
Nantinya kamu cukup memasukkan perintah tertentu guna melihat Windows apakah benar sudah pakai versi 10 atau belum. Langsung saja cek caranya di bawah ini:
- Buka dulu aplikasinya dengan mengetikkan cmd pada kolom pencarian.
- Kemudian kamu pilih opsi Open atau Run as administrator.
- Setelah terbuka, kamu dapat memasukkan perintah ver, lalu tekan Enter.
- Jika di situ tertulis 10, maka yang digunakan adalah versi Windows 10.
- Lewat CMD, kamu juga dapat memunculkan About Windows lewat winver. Caranya ketik winver dan tekan Enter.
- Tapi jika ingin mendapatkan informasi yang lebih detail, masukkan perintah systeminfo | findstr /B /C:”OS Name” /C:”OS Version.
- Tekan tombol Enter dan lihat informasi yang ditampilkan.
Cara 5. Cek Versi Windows 10 Lewat File Explorer ✔️
Cara cek versi Windows 10 yang terakhir yaitu melalui File Explorer. Kamu dapat mencari tahu informasi mengenai sistem operasi lewat aplikasi pengolah file tersebut. Beginilah langkah-langkah untuk mengeceknya:
- Buka dulu File Explorer yang ada di komputer atau laptopmu. Cara cepatnya yaitu dengan menekan tombol Windows+E secara bersamaan.
- Kemudian lihat This PC dan klik kanan opsi tersebut.
- Berikutnya pilih menu Properties.
- Lewat cara ini, kamu dapat melihat versi sistem operasi yang digunakan pada bagian Windows Specification.
Jadi, seperti itulah beberapa cara cek versi Windows 10 yang kamu gunakan di PC atau laptop. Mengetahui versi sistem operasi itu berguna ketika ingin menginstal program tertentu, yang mana harus kompatibel. Kamu juga dapat melakukan upgrade jika ternyata masih pakai Windows yang lama.