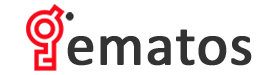Burning CD merupakan proses memasukkan atau memindahkan file ke dalam CD. Saat ini untuk memindahkan file lebih banyak yang menggunakan flashdisk. Namun, pada kasus tertentu, ada yang masih harus menggunakan CD. Lantas, bagaimana cara burning CD?
Biasanya, orang burning CD menggunakan dua cara, yaitu tanpa aplikasi lain atau dengan aplikasi lain. Fitur burning memang hanya tersedia pada beberapa sistem operasi, seperti Windows XP, Windows 7, Windows 8, Windows 8.1 atau Windows 10. Jika laptop/PC milikmu tidak memiliki fitur ini, maka perlu mengunduh aplikasi pihak ketiga agar bisa melakukan burning.
Seputar CD
Sebelum melakukan burning kamu juga harus mengenali perangkat yang akan digunakan. Kamu bisa melakukan burning menggunakan CD atau DVD. Bedanya, CD memiliki kasitas penyimpanan 700 MB. Sedangkan DVD memiliki kapasitas penyimpanan lebih besar, yaitu 4,7 GB.
Nah, CD dan DVD ini juga ada 2 jenis, CD-R atau DVD-R dan CD-RW atau DVD-RW. Bedanya, CD-R dan DVD-R hanya sekali pakai, data yang tersimpan tidak dapat ditambahkan dan dihapus. Sementara untuk CD-RW dan DVD-RW, datanya bisa dihapus dan diganti data baru.
Cara Burning CD

Burning CD memang memasukkan atau memindahkan file ke dalam CD. Namun, berbeda dengan media penyimpanan lain yang proses memindahkannya cukup dengan copy saja. Supaya file dalam CD dapat dibuka, maka perlu dilakukan burning ke dalam format yang compatible. Berikut adalah cara burning CD:
Cara Burning CD Tanpa Aplikasi
Beberapa sistem operasi menyediakan fitur untuk burning CD. Jadi memungkinkan burning CD tanpa harus install aplikasi lain. Tentu saja cara ini lebih mudah. Berikut cara yang dapat kamu ikuti:
1. Cara burning CD pada Windows 8, Windows 8.1, dan Windows 10
- Masukkan CD kosong ke laptop/PC
- Setelah CD terbaca di laptop/PC, pilih file yang akan dipindahkan.
- Kemudian klik kanan file tersebut
- Pilih Sent to a Drive DVD RW
- Akan muncul jendela Burn a Disc
- Tulis nama CD pada Disc title dan pilih opsi With a CD/DVD player
- Selanjutnya klik Next
- Kemudian klik kanan dan pilih Burn to disc
- Selanjutnya file yang sudah dipilih akan dicopy ke dalam CD
- Tunggu hingga proses burning selesai. Lamanya proses burning tergantung pada ukuran file dan spesifikasi laprop/PC yang digunakan
- Jika sudah merasa semuanya selesai burning cd, pilih menu Manage dan klik Finish Burning
2. Cara burning CD pada Windows 7 dan Windows Vista
- Masukkan CD kosong ke laptop/PC
- Lihat apakah CD sudah terbaca atau belum di drive CD/DVD My Computer
- Pilih file yang akan dipindahkan
- Pindahkan file tersebut ke drive CD/DVD
- Klik kanan pada drive CD/DVD
- Pilih Burn to disc
- Proses burning akan terjadi secara otomatis
- Apabila ingin mengganti nama CD dengan nama file, sebaiknya dilakukan sebelum proses burning
- Tunggu proses burning selesai. Lama proses burning berbeda-beda, tergantung ukuran file yang dipindahkan dan spresifikasi laptop/PC yang digunakan.
3. Cara Burning CD pada Windows XP
- Masukkan CD kosong ke laptop/PC
- Cek apakah CD sudah terbaca pada drive di My Computer
- Pilih file yang akan dipindahkan
- Pindahkan file yang akan diburn tersebut ke drive CD/DVD di My Computer
- Klik Write these files to CD (biasanya ada di sebelah kiri pilihan)
- CD Writing Wizard pun akan muncul
- Beri nama CD dengan cara ketik nama pada kotak warna merah
- Burning CD pun selesai
4. Cara Burning CD pada Mac dan MacBook
Apple memang sudah sejak lama tidak melengkapi Mac dan MacBook dengan pembaca CD/DVD. Meski demikian, kamu tetap bisa melakukan burning CD menggunakan perangkat ini. Untuk dapat melakukan burning CD, Apple mempunyai produk SuperDrive yang dapat kamu beli. SuperDrive merupakan perangkat drive eksternal untuk burning CD.
Berikut cara burning CD pada Mac dan MacBook:
- Masukkan CD kosong ke dalam SuperDrive
- Kemudian, Finder pada MacOS akan mengelai CD kosong tersebut
- Drag dan drp file yang akan diburn ke CD
- Untuk melakukan burning, tekan ikon Burn
- Kotak dialog Burn CD akan muncul
- Sebelum melakukan burning, tambahkan nama CD sesuai keinginan
- Klik Burn
- Proses burning akan berlangsung. Lamanya proses ini tergantung besarnya file yang diburn juga tergantung model CD
- Jika proses burning sudah selesai, klik Eject untuk mengeluarkan CD
Proses burning pada Mac dan MacBook sebenarnya mudah, hanya saja sedikit merepotkan harus menggunakan drive eksternal. Pengguna harus membelinya secara terpisah.
Cara Burning CD dengan Aplikasi
Jika laptop/PC milikmu harus menggunakan aplikasi lain untuk burning CD, maka harus mengunduh aplikasi tersebut dahulu. Ada beberapa aplikasi yang dapat digunakan. Aplikasi yang cukup sering digunakan yaitu Nero dan Ultra ISO. Berikut cara burning CD menggunakan aplikasi:
1. Burning CD dengan Nero
Nero adalah aplikasi burning yang paling banyak digunakan. Aplikasi ini memang mudah digunakan dan user friendly. Berikut langkah menggunakan Nero:
- Jika belum memiliki aplikasi ini, maka unduh terlebih dahulu aplikasi Nero
- Setelah proses unduh selesai, install aplikasi Nero
- Kemudian masukkan CD kosong yang akan digunakan ke laptop/PC
- Buka aplikasi Nero
- Pilih menu File
- Klik New
- Lalu pilih opsi Burning file CD room (UDF)
- Selanjutnya klik tombol New
- Copy paste file yang akan dipindahkan ke CD
- Terakhir, klik Burn
- Proses burning CD sedang berlangsung. Lamanya proses tergantung file yang diburn. Tunggu hingga proses selesai.
2. Burning CD dengan Ultra ISO
Aplikasi lain yang sering digunakan yaitu Ultra ISO. Selain untuk burning CD, aplikasi Ultra ISO juga digunakan untuk membuat bootable dalam bentuk CD. Kamu juga bisa membuat file image yang dibundle dalam format ISO. Berikut cara burning dengan aplikasi ini:
- Unduh terlebih dahulu aplikasi Ultra ISO
- Setelah proses unduh selesai, install aplikasi Ultra ISO sesuai petunjuk yang ada
- Masukkan CD kosong ke laptop/PC
- Buka aplikasi Ultra ISO yang sudah diinstal tadi
- Pada bagian bawah aplikasi, klik drive penyimpanan file yang akan dipindahkan
- Semua folder yang ada pada drive tersebut akan terlihat di layar aplikasi Ultra ISO
- Pilih file yang akan dipindahkan
- Klik Add, maka secara otomatis file tersebut pindah ke bagian atas aplikasi
- Setelah file pindah di bagian atas, klik ikon Burn CD/DVD
- Akan muncul jendela Burn Image
- Pilih Write Speed 1x (2400 kb/s)
- Beri nama CD pada kolom Image File
- Kemudian klik Burn
- Tunggu beberapa saat. Proses burning sedang berlangsung
- Jika proses burning telah selesai, maka hasil burning CD akan keluar dengan sendirinya
Nah, itulah cara burning CD tanpa aplikasi maupun dengan aplikasi. Mudah sekali, kan? Semoga tutorial ini membantu kamu yang sedang bingung untuk burning CD. Jika masih ada yang belum dipahami dari tutorial di atas, silakan mampir ke kolom komentar, ya.